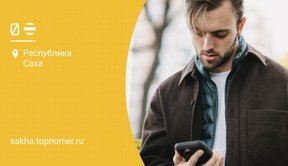Вы купили первый телефон для ребёнка или пожилого человека, а может быть, впервые перешли с iOS на Android? Тогда вам пригодится краткая инструкция по использованию смартфона на операционной системе Android. Рассказываем о настройке и основных возможностях.
Как настроить Android после покупки
При первом включении телефона следуйте пошаговой инструкции, которая появляется на экране. Телефон сам проведет вас до нужной точки. На этом этапе вы:
- установите язык использования;
- привяжете аккаунт Google, если он у вас есть, или создадите новый — без аккаунта невозможно скачать приложения и пользоваться сервисами Google;
- настроите резервное копирование данных для восстановления после форматирования или смены телефона.
Первая активация смартфона проходит быстро. Если же вы переносите данные со старого смартфона через аккаунт Google, она может идти дольше, до получаса.

Больше информации о начале работы с Android есть в службе поддержки Google. Раздел называется Центр обучения Android, и здесь представлены инструкции для чайников: как вставить сим-карту, как подключить телефон к сети wi-fi, как создать аккаунт Google, настроить блокировку экрана и резервное копирование. Советуем этот раздел всем, кому нужно освоить Android с нуля.
Изучаем возможности Android
Далее переходим к изучению основных элементов пользовательского интерфейса системы Android. Приведём инструкцию для чайников.
Главный экран
Представляет собой рабочий стол, на котором расположены часто используемые приложения или виджеты — специальные панели быстрого доступа к функциям приложений без их открытия. Часто используемые виджеты — часы, погода, музыкальный плеер, настройки.
- Для перехода между экранами их нужно пролистывать влево и вправо жестами.
- Для просмотра оповещений нужно провести по экрану сверху вниз одним пальцем.
- Для открытия настроек нужно сделать движение сверху вниз двумя пальцами, а затем нажать значок шестерёнки.
Верхняя шторка
Так называется панель, которую можно открыть жестом смахивания с верхнего края экрана до нижнего. Там обычно расположены следующие элементы:
- беззвучный режим — отключает звуки;
- авиарежим — отключение мобильной сети, помогает сэкономить заряд в случае необходимости;
- Bluetooth — включение передачи данных и беспроводное сопряжение с наушниками, колонками, часами;
- яркость — этот ползунок регулирует освещение экрана (уменьшайте яркость для экономии батареи при необходимости);
- мобильный интернет — передача данных через мобильные сети, важно отключать при нахождении за границей;
- автоповорот — блокировка автоматического поворота с книжной ориентации экрана на альбомную.
Есть возможность добавления компонентов в меню быстрого доступа через Настройки.
Строка состояния
Находится в верхней части экрана. В строке состояния в виде значков отображается важнейшая информация: уровень сигнала, передача данных по сети, включенный будильник, режим вибрации, Bluetooth, подключение по USB, уровень заряда аккумулятора.
Кнопки Android
Если раньше на смартфонах присутствовали три кнопки для основных типов действий, то теперь они стали виртуальными, то есть сенсорными. На Android используются:
- кнопка Назад — переход на предыдущую страницу в приложении (вернуться назад с главного экрана нельзя);
- кнопка Домой — возврат на главный экран из любого приложения;
- кнопка Меню — вызов списка запущенных в данный момент приложений.
Достаточно однократного нажатия для соответствующего действия. Возможности кнопок регулируются и настраиваются в меню настроек Система — Жесты. На некоторых моделях нужно провести по экрану снизу вверх, чтобы вызвать меню.
Настройка базовых функций
После активации необходимо настроить основные функции телефона, чтобы пользоваться им было удобно. Пункты меню в настройках могут различаться в зависимости от оболочки — если у вас Samsung, Xiaomi, Poco, меню будут выглядеть по-разному, но в каждом телефоне присутствуют одни и те же функции.
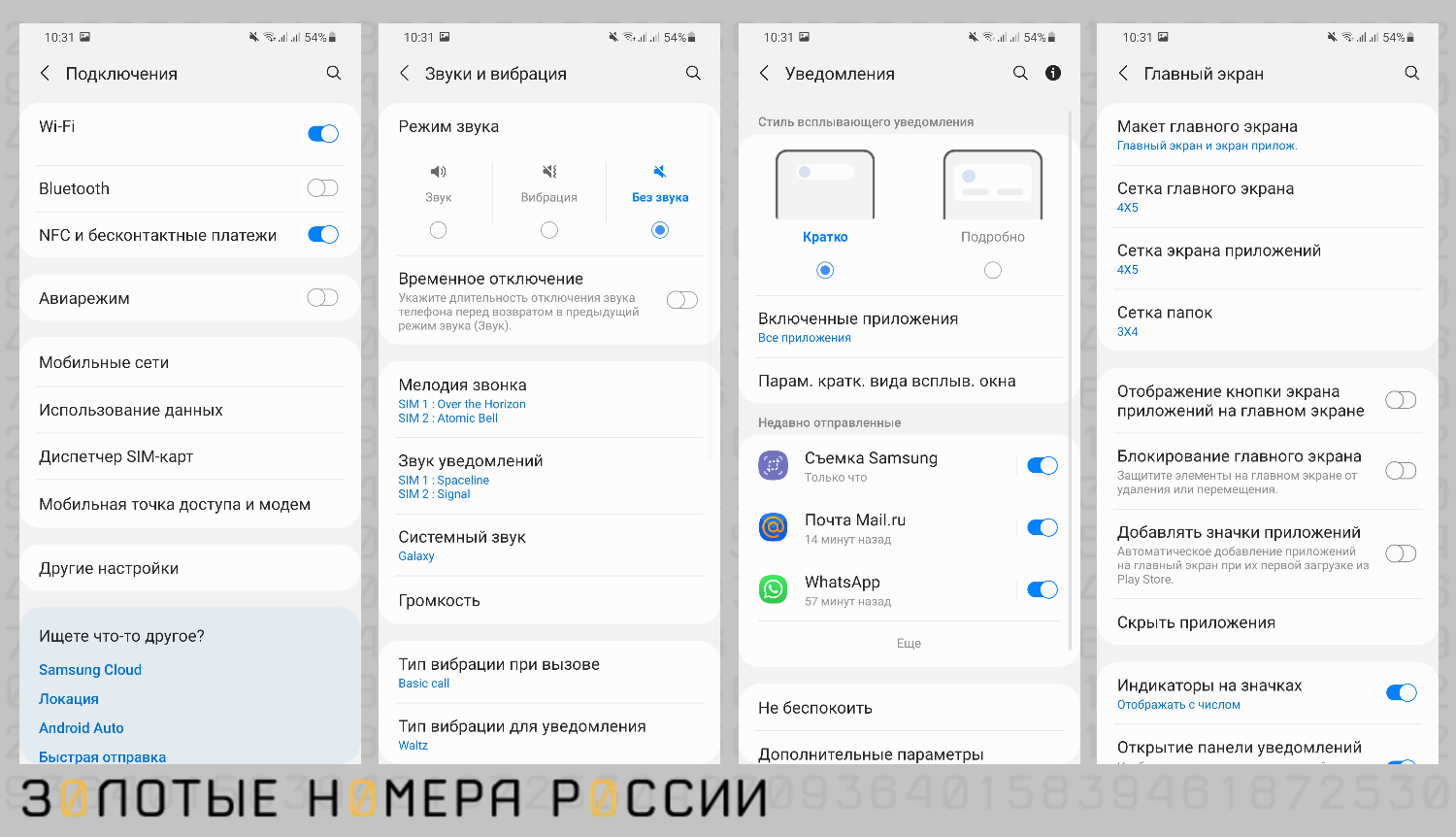
Настройка wi-fi. Зайдите в раздел Настройки — Подключения — Беспроводные сети. Сдвиньте ползунок wi-fi в активное положение, и телефон тут же начнёт искать сети. Включение wi-fi можно сделать и из верхней шторки. Есть сети без пароля — обычно в кафе, торговых центрах, общественных пространствах есть частные сети, защищенные паролем. Если вы введете пароль один раз, потом телефон будет подключаться к этой сети автоматически, пока пароль не изменится. Обязательно используйте беспроводное соединение с интернетом, если у вас на телефоне ограниченный трафик.
Настройка экрана. Тут можно выбрать обои — фоновую картинку рабочего стола, настроить яркость, автоповорот, время блокировки экрана. Для смены обоев зажмите фоновое изображение длинным нажатием пальца, выберите меню Обои. Проводите по экрану справа налево, чтобы выбрать нужное изображение. Также в качестве обоев можно установить фотографию из Галереи.
Настройка звука. Это выбор мелодии звонка, сообщений и уведомлений, регулировка громкости, установка или отключение вибрации.
Конфиденциальность. Настройка, которой нужно заняться в первую очередь. Установите защиту телефона в виде графического ключа, пароля, Face ID или Touch ID.
Дата и время. Обычно устанавливаются автоматически при подключении телефона к мобильной сети. Проверьте, чтобы опция Дата и время из сети были активированы — так телефон будет автоматически изменять их при переходе из одного часового пояса в другой.
Хранение файлов на Android
Начинающим пользователям важно знать, что телефон позволяет хранить и просматривать фотографии, видео, документы, прикреплять их к сообщениям электронной почты и в мессенджеры. Сохранённые картинки также можно устанавливать как главный экран. При отправке электронного письма или сообщения в мессенджере выберите значок скрепки — прикрепить файл. Его можно выбрать из следующих источников:
- недавние — последние фото в галерее;
- диск — файлы с Google Диска;
- изображения — все фото из галереи;
- загрузки — скачанные из сети или из электронной почты файлы.
Для хранения файлов есть приложение Загрузки. В нем можно просматривать, удалять файлы.
Инструкция по жестам для Android
Тем, кто впервые сталкивается со смартфоном с сенсорным экраном, будет полезно получить руководство по жестам для системы Android: они существенно облегчают управление телефоном.
- Тап — так называют короткое одиночное касание пальцем иконки или любой части экрана.
- Двойной тап — быстрое двойное касание по экрану или иконке.
- Долгий тап — зажатие точки на экране, которое длится несколько секунд.
- Перетаскивание — зажатие одного элемента и перемещение его в другое место, применяется долгий тап.
- Свайп — скользящее движение по экрану без отрыва пальца, сверху вниз или слева направо. Используется для перелистывания страниц, фотографий, рабочих экранов.
- Щипок — касание экрана двумя пальцами, которые затем разводятся в стороны или, напротив, сводятся. Так можно увеличить какую-либо часть картинки, карты.
- Прокрутка — пролистывание страницы вниз или слева направо.
В последних версиях операционной системы необходимо включать управление жестами в настройках. Вот как это делается:
- открываем Настройки — Система — Жесты;
- выбираем пункт Навигация;
- отмечаем, какую навигацию вы хотите использовать: обычную трехкнопочную, двухкнопочную или жестовую.
При выборе управления жестами пропадут обычные кнопки Домой, Назад, Меню.
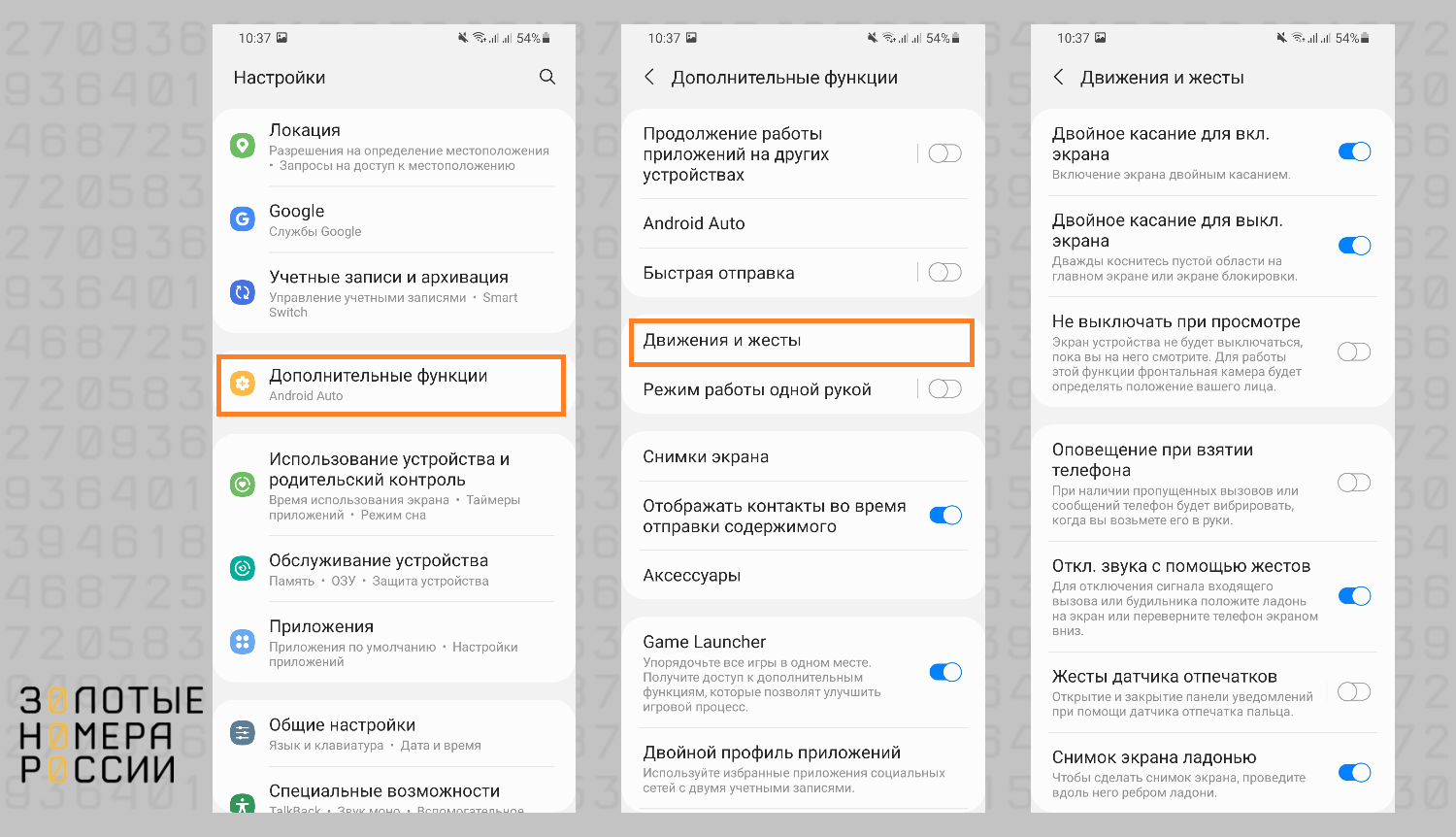
Для выполнения этих функций придется использовать жесты.
- Домой — проведите пальцем от нижней части экрана, и вы выйдете в главный экран. Работает из любого приложения, в том числе при просмотре видео или прослушивании музыки.
- Назад — эту кнопку заменит проведение пальцем по левой или правой кромке экрана.
- Переключиться на другое открытое приложение — проведите пальцем вверх с зажатием, а затем влево или вправо по миниатюрам для переключения между открытыми приложениями.
- Просмотр всех открытых приложений — свайп вверх и быстрое нажатие на экран.
Многим управление жестами может показаться непривычным и неудобным, но после небольшой тренировки вы оцените это изменение. Кроме того, в настройках всегда есть возможность вернуться к старой системе навигации и привычным сенсорным кнопкам Домой и Назад.
Полезные функции для владельцев Android
В инструкциях к телефонам можно найти описание всех функций, которые используются на смартфонах.
Скриншот. На телефонах часто приходится делать снимок экрана. На Android он делается двумя способами. Первый — из верхней шторки, по значку с ножницами. Второй — одновременным зажатием кнопки питания и уменьшения громкости.
Ввод текста. Просто поставьте палец там, где есть форма для текстового заполнения. Это может быть электронное письмо, ответ на комментарий, заметки и многое другое. На экране появится виртуальная клавиатура, где можно выбрать язык ввода (глобус в левом нижнем углу), переключиться между текстовым и символьным набором, выбрать всевозможные смайлы. Обратите внимание, что смарт-клавиатура автоматически анализирует вводимый вами текст и предлагает часто используемые слова, это ускоряет набор текста, так как при правильном подборе слова не нужно вводить по буквам. Отметим, что высоту и раскладку клавиатуры можно настроить в разделе Язык и клавиатура. Для того, чтобы было удобно писать одной рукой, необходимо в параметрах клавиатуры активировать опцию Управление одной рукой, тогда она переместится вбок в нужном направлении.
Голосовой ввод текста. На виртуальной клавиатуре найдите значок шестеренки, а затем выберите микрофон. Произносите слова четко, раздельно.
Копирование и вставка. Важная часть работы с текстом, когда нужно скопировать что-то из сообщений и перенести в заметки, либо наоборот. Для копирования выделите текст длинным нажатием, затем переместите границы фрагмента и нажмите копировать. Для вставки достаточно сделать долгий тап в том месте, куда вы хотите вставить отрывок текста.
Установка приложений на Android
В любой инструкции будет присутствовать пункт о том, как устанавливать приложения, потому что без них смартфон становится пустым и скучным. Используйте предустановленное приложение Play Google, чтобы искать в нем нужные программы. Многие приложения сейчас заблокированы, поэтому не забывайте о российских аналогах — магазине Rustore, например. Для удаления приложения сделайте долгий тап по иконке, а затем, не отрывая пальца, переместите иконку на область корзины. Также можно удалить любое приложение, если пройти по пути Настройки — Общие — Приложения, выбрать в списке нужное и после долгого тапа по нему — Удалить.
Выводы
Android — простая и интуитивно понятная операционная система для смартфона. Считается, что пользоваться "Андроидами" проще, чем яблоками. Однако небольшой части владельцев может пригодиться наша подробная инструкция по активации и настройке Android, по основным функциям. Изучайте возможности Android, чтобы использовать потенциал смартфона по полной программе. Пошаговые руководства по любой версии ОС можно найти в сети и в поддержке Google, в разделе Центр знаний.