Если вы много работали на компьютерах Windows, то наверняка помните, что особая комбинация кнопок открывала буфер обмена, а в нем можно было найти скопированную из разных источников информацию. А есть ли нечто подобное на телефонах Android и iPhone?
Разбираемся, как найти буфер обмена в телефоне.
Что такое буфер обмена
Это временное хранилище, ячейка внутренней памяти, занятая недавно скопированным текстом или изображением. На компьютерах буфер обмена можно открыть, отредактировать, очистить. В нем сохраняется несколько фрагментов, скопированных недавно. На телефонах функционал взаимодействия с буфером обмена несколько отличается.
Есть несколько моментов, которые важно знать:
- документы, голосовые сообщения, аудиофайлы не копируются в буфер обмена;
- не все приложения позволяют скопировать текст или изображение;
- взаимодействие с буфером происходит по-разному, но чаще всего связано с фирменной клавиатурой операционной системы. При установке сторонних клавиатур буфер может иметь ограниченный функционал.
Как работать с буфером обмена на телефонах Android
Технологию буфера обмена поддерживают как "чистые" Android, так и имеющие фирменную оболочку — Xiaomi, Samsung и другие. Во всех случаях историю буфера обмена можно посмотреть с клавиатуры.
Для добавления текста в буфер обмена, если мы говорим о тексте в заметках, сообщениях, браузере, достаточно выделить нужный участок, а затем нажать Копировать — выделенный текст автоматически попадет в буфер обмена.
При просмотре фотографий нажатие на три точки в правом верхнем углу телефона вызовет контекстное меню, где нужно выбрать Копировать в буфер обмена — теперь фотография будет храниться в нем для последующего использования в тех приложениях, которые это позволяют. В браузере можно зажать длинным тапом нужное изображение, а затем выбрать в меню Копировать. Так происходит отправка в буфер обмена.
Отметим, что при копировании сообщений в мессенджерах чаще всего можно выделить только сообщение полностью. Если нужна часть его, вставьте сообщение в Заметки, а затем выделите нужный участок для отправки в буфер обмена.
Как найти буфер обмена на Samsung и других моделях
Именно на телефонах Samsung можно не просто вставить содержимое буфера, но и открыть его полностью для просмотра.
1. Нажмите на поле ввода текста — в сообщении или в заметках.
2. При появлении экранной клавиатуры в верхней панели найдите иконку буфера (вторая слева).
3. Нажмите на неё или просто задержите палец в окне поля ввода до появления контекстного меню.
4. В открытом буфере обмена просмотрите последние сохраненные данные, отрывки текста и изображения.
5. Выберите нужный фрагмент для вставки в поле ввода.
Значок буфера обмена находится в поле с остальными элементами управления: эмодзи, голосовой ввод, извлечение текста, настройки и др. Если вы не видите его, нажмите три точки на панели и в открывшемся меню перетащите значок буфера на панель инструментов клавиатуры.
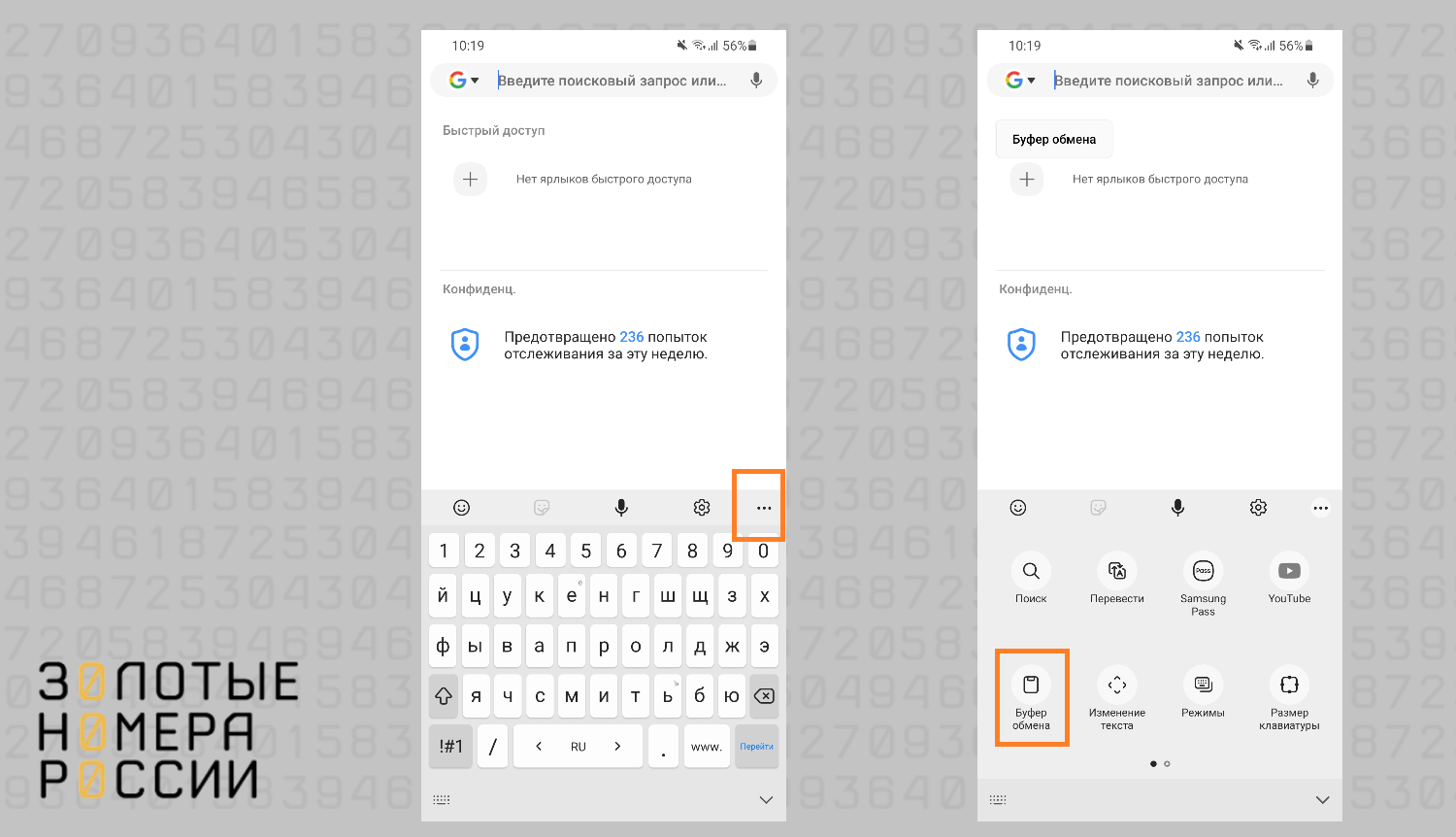
Если вы не видите панель инструментов клавиатуры целиком, пройдите по пути:
Настройки — Общие настройки — Язык и ввод — Экранная клавиатура — Клавиатура Samsung — Стиль и раскладка — Панель инструментов клавиатуры — Активировать.
Данная инструкция работает на телефонах Samsung, но порядок действий при работе с буфером обмена может быть аналогичен на других моделях.
Очистка буфера обмена на телефонах Samsung
Если буфер заполнен текстами и изображениями, работа телефона может замедлиться. Вот как можно очистить буфер:
- открываем буфер из панели инструментов клавиатуры;
- нажимаем на значок корзины (урны);
- отмечаем элементы для удаления;
- подтверждаем операцию.
Ещё рядом с корзиной вы увидите значок кнопки — используйте эту опцию, если хотите закрепить какой-либо элемент в буфере обмена для последующей неоднократной вставки в разные места. Например, это может быть ваш номер телефона, имя и фамилия, банковские реквизиты — такие вещи удобно вставлять именно из буфера обмена.
Как очистить буфер обмена на любых телефонах
Самый простой способ очистки буфера обмена — перезагрузка телефона. Так как это временное хранилище, при перезагрузке оперативной памяти буфер очищается автоматически. Это работает на стандартной клавиатуре Android. Отдельные пользовательские клавиатуры сохраняют данные во внутренней памяти, тогда они не исчезают при перезагрузке. Для очистки следует использовать инструкцию по удалению вручную. Даже в Android с собственной оболочкой интерфейс буфера обмена практически идентичен, работа с ним происходит одинаково — найти на панели инструментов клавиатуры нужный значок, открыть буфер, удалить или закрепить содержимое.
Где найти буфер обмена на iPhone
Подход к реализации буфера обмена у Apple существенно отличается. Как такового, буфера обмена нет ни на iPhone, ни на MacOS. Скопированный текст или изображение можно вставить несколько раз, но при копировании следующего предыдущее сообщение не сохранится. То есть нельзя просмотреть несколько последних отрывков сохраненного текста.
Теперь представим, что вы вынуждены постоянно отвечать клиентам в социальных сетях, и довольно длинным фрагментом текста. Печатать каждый раз — неудобно, буфер не сохраняет текст надолго, только до первой перезагрузки. Посмотрим, какие есть способы решения этой проблемы.
Заметки. Самый очевидный, доступный всем вариант. Наберите в Заметки нужные отрывки текста, при необходимости заходите в них и копируйте выделенные фрагменты. Очень удобно и быстро. Выручают, если у вас на телефоне нет достаточного объема хранилища для установки дополнительных приложений. А вот если место есть, то вариантов настройки буфера становится больше.
SwiftKey. Это сторонняя клавиатура, которая умеет сохранять данные прямо в своём интерфейсе.
Сначала скачайте SwiftKey из маркета приложений.
Пройдите по пути Настройки — Основные — Клавиатура — Клавиатуры — Новая клавиатура — SwiftKey.
Разрешите данному приложению полный доступ ко всем процессам.
Вызовите экранную клавиатуру в каком-либо приложении и нажмите на значок эмодзи — здесь нужно будут заменить клавиатуру на SwiftKey вместо стандартной Apple.
Теперь клавиатура будет отличаться, сверху появится панель инструментов, а на ней — значок буфера обмена (Clipboard). Скопированные тексты и ссылки будут сохраняться в буфер обмена iOS, его можно будет просматривать и редактировать.
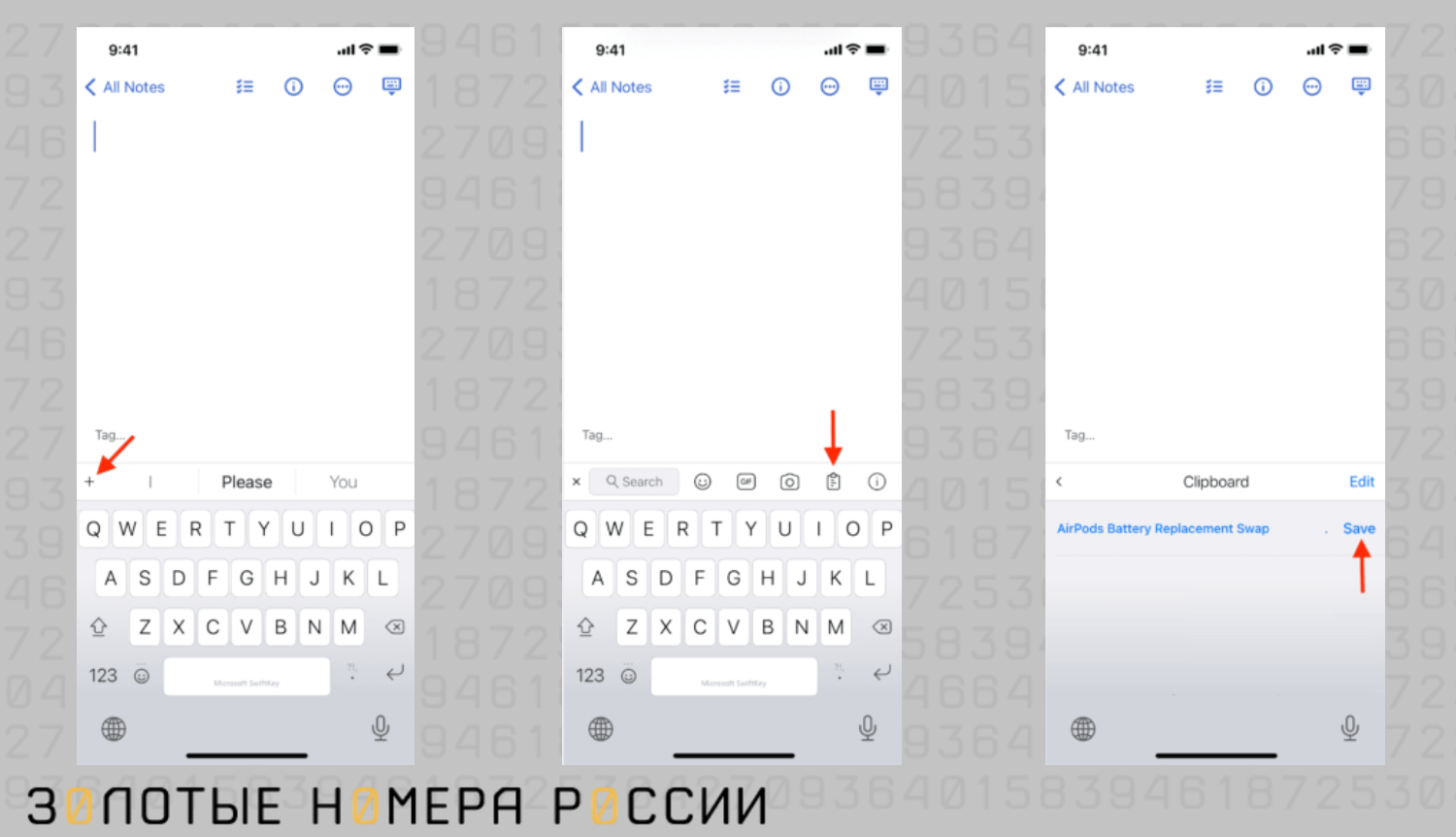
Вот как происходит процесс сохранения:
- сначала копируем текст или ссылку стандартным для Apple способом;
- открываем любое приложение или экран, где появляется экранная клавиатура, и нажимаем на значок + в верхней части клавиатуры;
- в меню буфера обмена нажимаем Save, чтобы внести фрагмент в буфер.
Не все могут быстро привыкнуть к сторонним клавиатурам, даже если у них есть преимущества, но стоит попробовать — зачастую они здорово расширяют функционал устройства в сфере работы с текстом.
Приложения для буфера обмена на iPhone
Существуют простые и лёгкие приложения, которые облегчают поиск и редактирование буфера обмена.
Oneboard. Одно из популярных приложений с хорошим рейтингом. Вот как его можно использовать:
- копируем текст из любого источника;
- открываем Oneboard и нажимаем Clipboard;
- приложение автоматом вставит и сохранит скопированный текст в буфер.
Чтобы извлечь фрагмент текста, откройте приложение Oneboard, и вы сразу увидите перечень сохраненных элементов. В приложении нет русификации, но пользоваться им интуитивно понятно.
Clipboarder. Позволяет не только сохранять данные, но и редактировать их в буфере обмена. Умеет сохранять текст, ссылки, изображения из любых источников. Легко поделиться контентом из буфера. Большой плюс — сохраненные данные можно редактировать. Также приложение используется для сканирования QR-кодов и штрихкодов.
Использование Handoff на iPhone в качестве буфера обмена
Компания Apple известна максимальной интеграцией всех устройств в единую экосистему. И хотя единого буфера обмена не существует без сторонних приложений, есть опция универсального доступа к скопированным данным на iPhone. Это означает, что скопированный на телефоне текст можно вставить на MacOS без использования дополнительных аксессуаров или облачных сервисов.
Функция получила название HandOff, и её преимущество в том, что можно начать работу на одном устройстве, а закончить на другом, при этом скопированные данные вставятся без потерь.
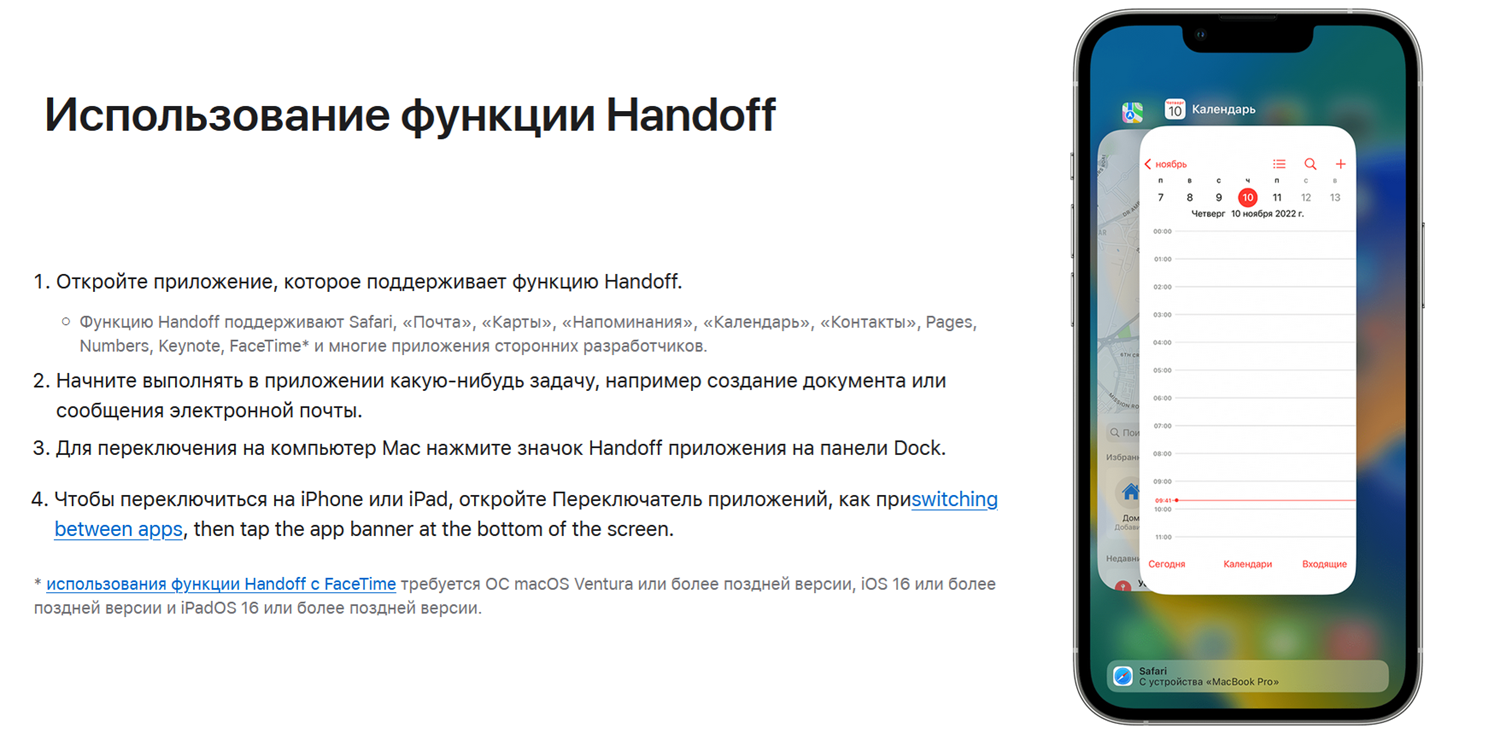
Для корректной работы HandOff необходимо соблюсти несколько условий:
- выполнить на каждом устройстве вход в iCloud с единым идентификатором Apple ID;
- включить связь Bluetooth и wi-fi на обоих устройствах;
- зайти на ноутбуке MacOS в Настройки — Системные настройки — Основные;
- установить флажок Разрешить Handoff между устройствами iCloud;
- на телефоне или планшете Apple зайти в Настройки — Основные — AirPlay и HandOff, активировать функцию.
Осторожно, это не всегда удобно — если вы просто серфили в интернете на телефоне, копируя ссылки или другую информацию, система будет стараться вставить все это на MacOS, и при поисковых запросах в браузере это может мешать. Тем не менее, попробовать данную функцию точно стоит — особенно если вам часто приходится переключаться между устройствами.
Итак, на iPhone буфер обмена отобразить невозможно, но просмотреть его содержимое — вполне возможно. Используйте для этого Заметки, а в них попробуйте вставить данные по длинному тапу. Если в виртуальном буфере что-то сохранилось, текст или картинка будут вставлены в поле для текстового ввода.
Выводы
На компьютерах Windows буфер обмена, или Clipboard — удобное место хранения постоянно нужных отрывков текста. В телефонах Android механизм буфера тоже реализован достаточно хорошо. Найти буфер можно на панели инструментов клавиатуры. Далее есть варианты: закрепить сообщение, выбрать сообщение для вставки в любую социальную сеть, очистить буфер путём нажатия на корзинку.
На iPhone нет иконки для вызова буфера обмена, но есть возможность проверить содержимое путем длинного тапа в любом приложении с экранной клавиатурой. При постоянной необходимости использовать одни и те же отрывки текста, можно рассмотреть сторонние приложения, организующие данные — Clipboard и Oneboard. Но ещё проще использовать Заметки, которые по умолчанию есть в любом iPhone. Используйте этот инструмент, чтобы сохранить номер карты, реквизиты банка, любую другую информацию, и вы удивитесь, насколько широким может быть функционал штатного приложения iPhone.
В целом, понятие буфера обмена для смартфонов не столь актуально, так как при обычном использовании мы вставляем последнюю скопированную информацию, а не выбираем из перечня сохраненных ранее данных.











