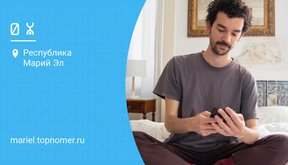Демонстрация экрана — хороший помощник при обучении или совместных развлечениях. Рассказываем, как использовать эту функцию в различных приложениях с максимальной пользой.
Главное о демонстрации экрана
Демонстрация экрана телефона — это процесс, при котором содержимое экрана мобильного устройства транслируется на другой экран или устройство, позволяя другим пользователям видеть, что происходит на экране телефона. Это полезно для различных целей, таких как проведение презентаций, удаленная помощь, совместная работа, а также для показа видео, фотографий или приложений на большом экране.
Существует два основных способа организации демонстрации экрана.
- Через проводные подключения с использованием кабелей HDMI или USB-C. Некоторые устройства поддерживают прямое подключение к мониторам или телевизорам через HDMI-адаптеры или USB-C. Это позволяет транслировать изображение напрямую.
- Через беспроводные технологии:
- Miracast. Это стандарт беспроводной передачи изображения и звука, поддерживаемый некоторыми устройствами на Android и телевизорами. Позволяет транслировать экран без проводов.
- Apple AirPlay. Используется на устройствах Apple (iPhone, iPad) для трансляции экрана на устройства с поддержкой AirPlay, такие как Apple TV или Mac.
- Google Cast (Chromecast). Эта технология позволяет транслировать экран Android-устройства или браузера Chrome на совместимые устройства, например, телевизоры с Chromecast.
- Samsung Smart View. Специальное приложение для Samsung-устройств, которое позволяет передавать экран на совместимые телевизоры.
Также к беспроводным способам относится трансляция через специальные приложения:
- Zoom, Microsoft Teams, Google Meet. Эти программы позволяют пользователям делиться экраном телефона в режиме онлайн в ходе видеоконференций и совместной работы.
- Приложения для удаленного доступа. Например, TeamViewer или AnyDesk, с их помощью можно как транслировать экран телефона, так и управлять им удаленно.
Основные цели, которые помогает решить демонстрация экрана, выглядят так:
- Обучение и презентации. Демонстрация работы приложений, сайтов или файлов на телефоне аудитории.
- Удаленная техническая поддержка. Помощь в решении проблем, связанных с телефоном, при помощи показа экрана специалисту.
- Совместная работа. Совместное использование приложений, показ слайдов или видео во время видеозвонков.
- Развлечения. Трансляция игр или фильмов с телефона на телевизор для просмотра на большом экране.
Таким образом, демонстрация экрана телефона позволяет удобно делиться информацией и контентом с другими людьми или устройствами.
Демонстрация экрана в WhatsApp
Не так давно мессенджер сообщил, что добавил функцию демонстрации экрана в режиме реального времени во время видеозвонков. Вот как она включается:
- в режиме видеозвонка нажмите три точки настроек, затем выберите Демонстрация экрана;
- нажмите начать, чтобы пошла трансляция экрана;
- для завершения нажмите Остановить демонстрацию.
При этом участники звонка сначала будут видеть экран с трансляцией, а их видео будет отображаться под демонстрируемым контентом. Помните, что при трансляции видна вся информация с экрана, в том числе вводимые пароли. Во время аудиозвонков функция недоступна. Чтобы опция заработала, у всех участников видеозвонка должна быть установлена последняя версия мессенджера и последняя версия операционной системы телефона.
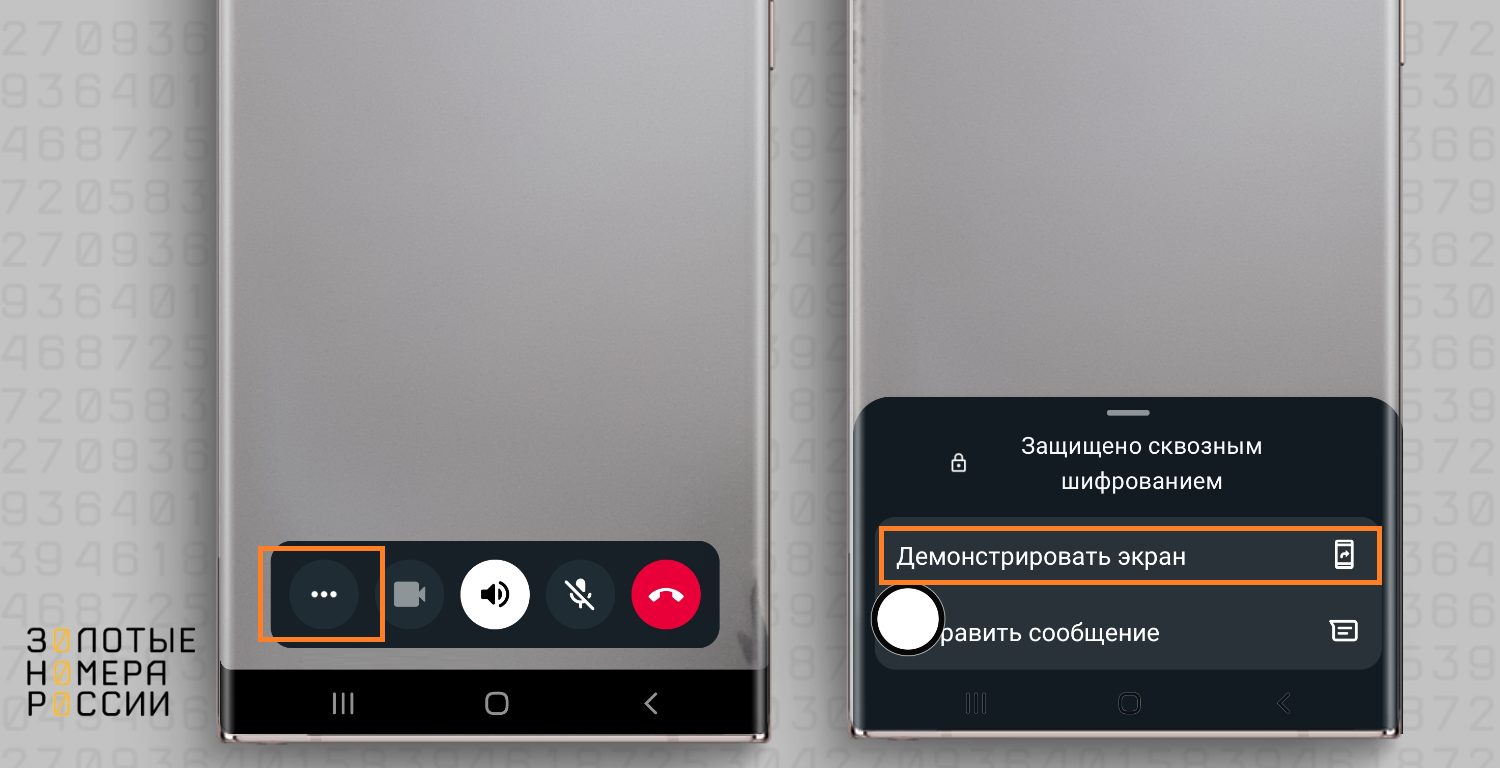
Демонстрировать экран через WhatsApp безопасно — компания не записывает звонки и защищает информацию сквозным шифрованием. Опасность может исходить только со стороны тех, кто смотрит трансляцию.
Демонстрация экрана в Zoom
Несмотря на большое количество аналогов, Zoom продолжает оставаться главным конференц-клиентом. Именно это приложение широко используется для обучения и совместной работы. С Zoom члены команды могут находиться на разных континентах, а совещание пройдёт так же успешно, как если бы они сидели в одном кабинете. Демонстрация экрана — один из главных инструментов, который используется в этой программе.
Чтобы запустить демонстрацию экрана в Zoom с телефона, следуйте этим шагам:
- откройте приложение Zoom;
- войдите в свою учетную запись;
- присоединитесь к встрече по ссылке или по ID-идентификатору;
- нажмите на кнопку "Поделиться" (Share) — она находится внизу экрана, рядом с другими элементами управления, такими как "Участники" и "Чат";
- выберите "Экран" (Screen).
Это позволит вам транслировать содержимое экрана телефона. Приложение может попросить разрешения на запись экрана — подтвердите его.
В случае iPhone появится всплывающее окно с предложением "Начать трансляцию" (Start Broadcast). Нажмите "Начать" (Start).
Теперь все участники встречи увидят ваш экран. Вы можете переключаться между приложениями, и всё, что происходит на экране, будет отображаться у других участников.
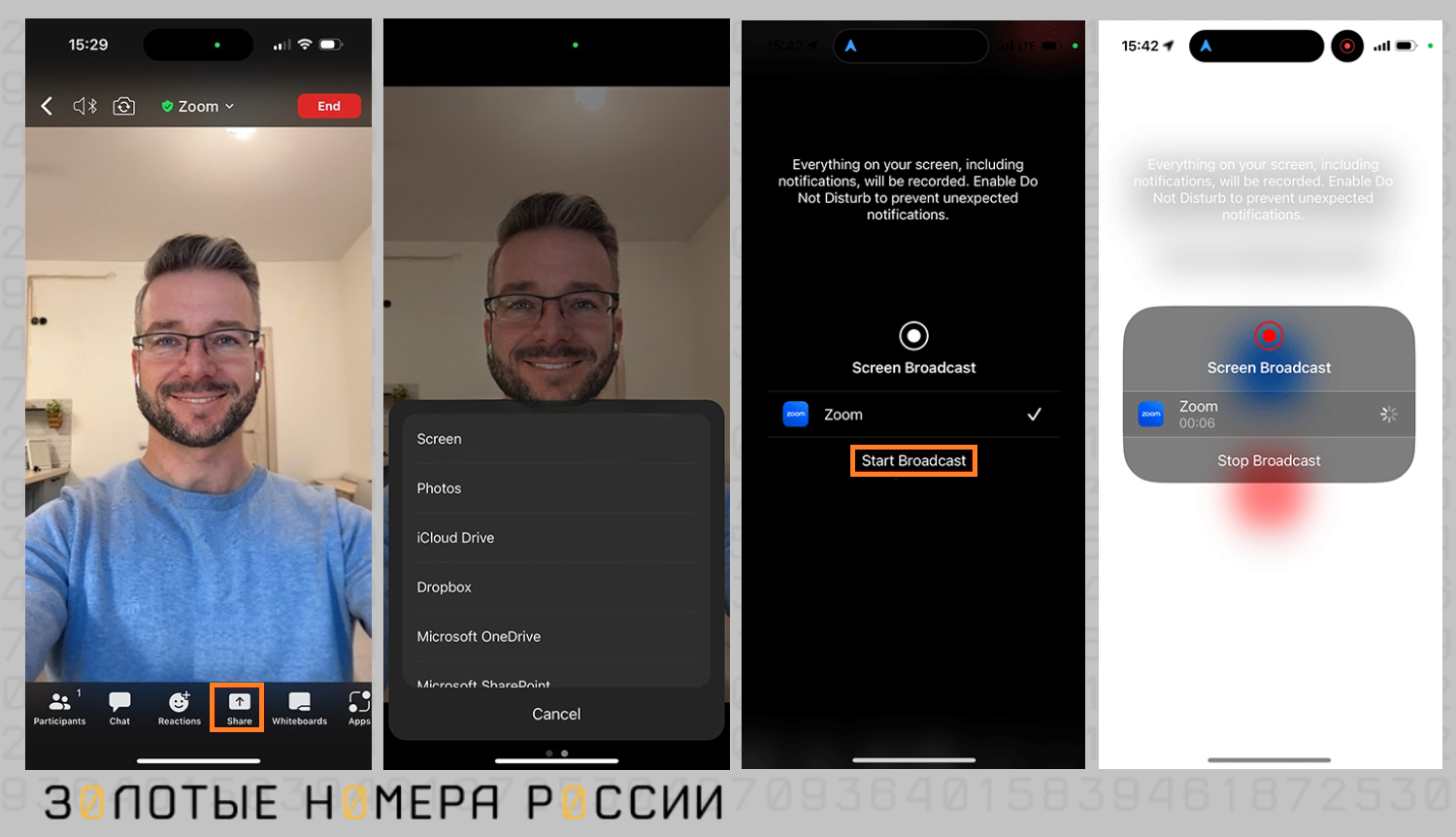
Чтобы остановить демонстрацию экрана в Zoom, нажмите красную кнопку "Остановить трансляцию" (Stop Share) в верхней части экрана или вернитесь в Zoom и нажмите "Остановить демонстрацию" (Stop Share).
Во время демонстрации экрана другие участники могут продолжать видеть вас, если включена камера.
Важно учитывать, что некоторые системы и приложения могут не поддерживать передачу звука вместе с изображением, особенно на iPhone и iPad.
У демонстрации экрана в Зум множество опций и возможностей, но пользоваться ими удобнее на компьютере, а не на смартфоне.
Вот, например, что будет доступно в десктопной версии:
- При необходимости продемонстрировать только одну программу, а не весь экран, можно выбрать плитку с приложением — почту, текстовый документ, переписку в мессенджерах и т.д.
- При запуске видеороликов для демонстрации важно проставить флажки Совместный доступ к звуку и Оптимизировать для видеоклипа, а у участников звук лучше отключить, чтобы не было помех.
- Если выбрать панель Доска сообщений, можно будет делать совместные текстовые и графические пометки в режиме реального времени.
- На компьютере можно настроить так, чтобы одновременно показывался экран связанного смартфона или планшета — это важно для разработчиков мобильного софта.
Во время демонстрации есть панель управления. Кнопка Комментировать позволяет участникам конференции рисовать на экране во время трансляции. Кнопка Пауза демонстрации позволяет поставить трансляцию на паузу, а потом вернуться к ней. Кнопка Новая демонстрация позволяет добавить показ другой программы без завершения предыдущей трансляции.
Для остановки демонстрации экрана в Зум не забывайте нажать Остановить совместное использование. Некоторые из этих функций можно включить и на телефонах Android и iOS, но пользоваться ими будет не так удобно, как на большом экране монитора.
Как включить демонстрацию экрана в Telegram
Не так давно Telegram запустил сервис прямых эфиров, то есть потокового воспроизведения в формате аудио или видеозвонков. Инструмент используется для стриминга, обучающих вебинаров, конференций, репетиторами для онлайн-уроков. Демонстрация экрана — лишь один из компонентов трансляций.
У сервиса стримов множество опций и настроек. Так, можно запланировать эфиры заранее и отправить участникам рассылку. Во время эфира важно научиться регулировать камеры, звук, отключать микрофоны участников, активировать шумоподавление и т.д. В эфире можно также включать чат для комментариев. Это мощный инструмент, с которым функциональность мессенджера еще более повысилась, но он требует времени на изучение и много практики для организации качественных вебинаров и конференций.
Telegram позволяет делиться своим экраном во время видеозвонков.
- Откройте Telegram и войдите в нужный чат или группу.
- Выберите контакт или группу, с которыми хотите поделиться экраном.
- Начните видеозвонок.
- Нажмите на значок камеры или телефона в верхнем правом углу, чтобы начать видеозвонок.
- Откройте меню вызова (настройки).
- Как только вызов начнется, внизу экрана появится панель управления вызовом.
- Нажмите на кнопку "Экран" (Screen Sharing). Она доступна на панели управления вызовом (обычно выглядит как значок экрана или телефона с стрелкой).
- Telegram попросит разрешение на запись экрана или трансляцию его содержимого. Подтвердите запрос, нажав "Начать сейчас" (Start Now) или "Разрешить". Подтвердите разрешение на демонстрацию экрана.
Теперь ваш экран будет транслироваться собеседнику. Вы можете переключаться между приложениями, и все, что вы делаете на экране, будет видно участникам вызова.
Чтобы прекратить трансляцию экрана, вернитесь в Telegram и нажмите на кнопку "Остановить демонстрацию" (Stop Sharing).
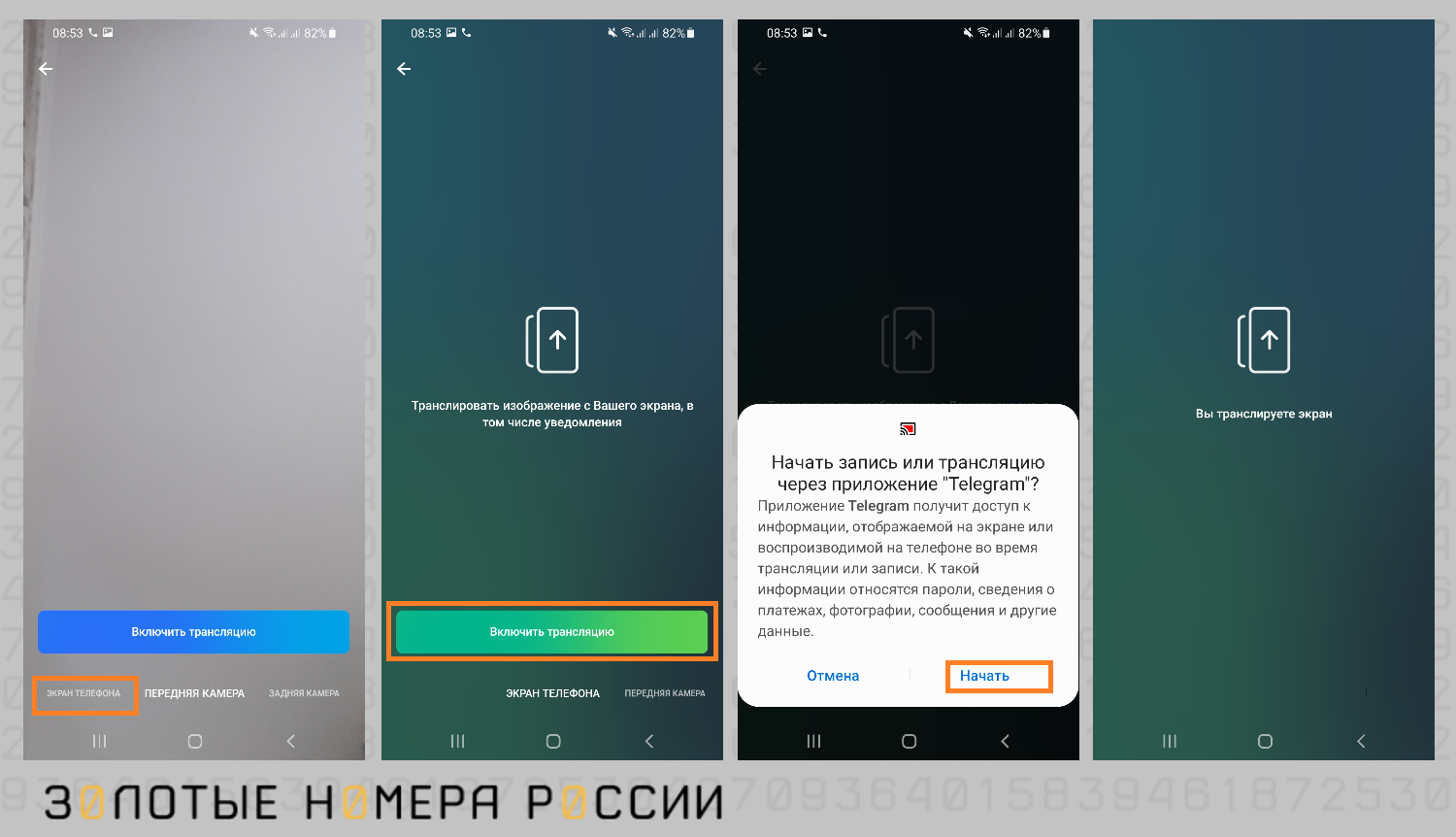
Примечания:
Вы можете транслировать как домашний экран, так и любое приложение, которое откроете.
Если у вас активна видеокамера, участники могут видеть как ваше видео, так и содержимое экрана.
Демонстрация экрана от Яндекс
Яндекс создал собственный сервис для видеовстреч, он называется Телемост. Встречи в нем не ограничены по времени, как в Zoom, и могут включать до 40 участников. Есть как мобильное приложение Телемост, так и браузерная версия. Для начала работы в Телемосте нужно создать видеовстречу — запланировать ее, пригласить участников. Для всех этапов есть подробные инструкции на сайте сервиса. В процессе встречи можно поделиться своим экраном, то есть начать демонстрацию.
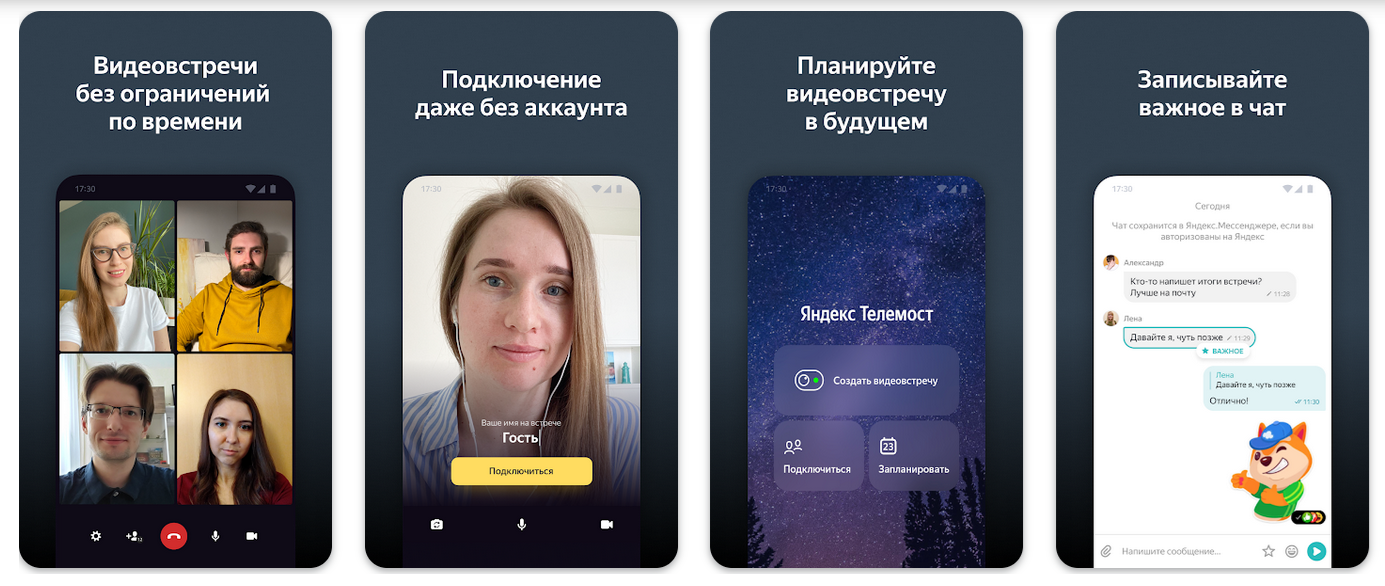
Вот как это происходит:
1. Во время встречи нажмите иконку Демонстрация экрана.
2. Разрешите приложению Телемост доступ к экрану.
3. Отметьте, чем хотите поделиться: открытой программой, экраном целиком или вкладкой браузера.
4. Далее нужно разрешить передачу звука, если в вашей демонстрации используется аудио. Включите необходимый переключатель. Звук с экрана будет передаваться даже в том случае, если у вас отключен микрофон.
5. После этого нажмите Поделиться, чтобы участники увидели тот элемент, который вы хотите демонстрировать.
6. По окончании демонстрации нажмите Остановить трансляцию.
Если демонстрация экрана не работает, возможны следующие проблемы:
- плохое качество интернета;
- нет разрешения на доступ к камере, микрофону в настройках операционной системы устройства.
Попробуйте закрыть приложение или браузер с Телемостом, а потом запустить его снова. Перезагрузка устройства также помогает. Обратитесь в службу поддержки Яндекса, если не удаётся настроить демонстрацию экрана.
Демонстрация экрана в Скайпе
Skype — один из первых сервисов для видеозвонков, пионер в этой сфере. Многие продолжают активно пользоваться им. Разумеется, в Скайпе тоже есть возможность сделать трансляцию экрана во время видеосвязи. На этом основаны все занятия в онлайн-школах и с репетиторами.
Вот как включается демонстрация экрана в Skype:
- Откройте приложение Skype.
- Войдите в нужный чат или откройте контакт, с которым хотите поделиться экраном.
- Начните аудио- или видеозвонок.
- Во время звонка нажмите на три точки ("Еще" или "...") в нижней части экрана, чтобы открыть дополнительные функции.
- Нажмите "Поделиться экраном" (Share Screen).
- Появится всплывающее окно с запросом на разрешение. Подтвердите разрешение для начала демонстрации экрана.
- Начните демонстрацию экрана.
Теперь ваш экран будет транслироваться собеседнику. Всё, что вы делаете на телефоне, будет видно другим участникам вызова.
Чтобы остановить трансляцию, вернитесь в меню вызова и снова нажмите на кнопку "Остановить демонстрацию экрана" (Stop Sharing).
В целом, процессы настройки демонстрации аналогичны во всех сервисах, нужно просто один раз попробовать, чтобы освоить этот инструмент.
Осторожно, мошенники!
Последнее время появляется много новостей о том, как действуют мошенники во время созвонов по видеосвязи, в том числе через демонстрации экрана. Например, они обучают торговле на биржах и просят запустить демонстрацию экрана в Скайп или Зум, войти в свои интернет-кошельки, перевести деньги и показывают, как торговать. Суть этих действий в том, чтобы через запись экрана получить доступ к вашим паролям и, в конечном счете, украсть ваши деньги.
Ещё мошенники могут представляться сотрудниками кадровых агентств, они просят войти в банковские приложения, чтобы объяснить какие-либо действия с выплатами. Представляются и тренерами по криптоторговле, инвестиционными брокерами.
Вот какие действия указывают на мошенников:
- человек просит вас включить демонстрацию экрана в направлении ОТ вас;
- потом просит войти в какой-либо сервис с личными данными: это могут быть Госуслуги, банковские приложения, Киви-кошелек и прочие сервисы, где требуется ввод логина и пароля.
Будьте бдительны и берегите свои персональные данные! По отзывам пострадавших, для этих схем часто используется именно Skype.
Выводы
Демонстрация экрана — удобный инструмент для обучения, презентаций или совместных развлечений. Во время демонстрации собеседник видит, что вы делаете в том или ином приложении, на рабочем столе, может оставлять комментарии — звуковые и графические. Демонстрации экрана можно запускать как с мобильного телефона, так и с компьютера. Эта функция есть практически во всех приложениях для видеосвязи: WhatsApp, Telegram, Zoom, Skype, Яндекс Телемост и других.
Будьте бдительны: очень много мошенников получают доступ к персональным данным через видеоконференции. Не вводите свой логин и пароль при посторонних.