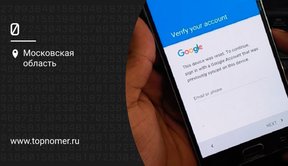Хотите сменить мобильную платформу, настраиваете новый телефон маме, а может быть, вам выдали рабочий телефон на Android? Во всех этих случаях перед вами встанет задача, как перенести все данные с iPhone на Android.
Рассказываем подробно, как перенести контакты, почту, заметки и прочие важные данные.
iPhone всегда ценились за мгновенный переход с одного телефона на другой без потери данных. Достаточно ввести данные Apple ID, и на новом телефоне появляются привычные приложения, в сохранности книга контактов, фотогалерея и музыка, даже переписка в чатах WhatsApp и Telegram.
Между разными операционными системами такой легкий переход совершить не удастся, однако есть масса способов сохранить данные при переносе с iPhone на Android, в том числе благодаря наличию iСloud.
Хранилище iCloud — что это
Известно, что почти все данные с iPhone хранятся в облачном хранилище, которое называется iCloud. Благодаря ему вы можете иметь доступ к своим фото, документам, музыке и заметкам на любом устройстве, не только на смартфоне, но и на компьютере через браузер. Еще здесь хранятся резервные копии данных и связка ключей Safari, все логины, пароли, данные кредитных карт. Также с помощью iCloud можно найти телефон или планшет, отследить местонахождение устройства, удаленно заблокировать его, стереть личные данные или отправить на устройство сообщение для нашедшего.
Каждому владельцу аккаунта Apple бесплатно предоставляется 5 Гб облачного хранилища, дополнительное место покупается за ежемесячную абонентскую плату.
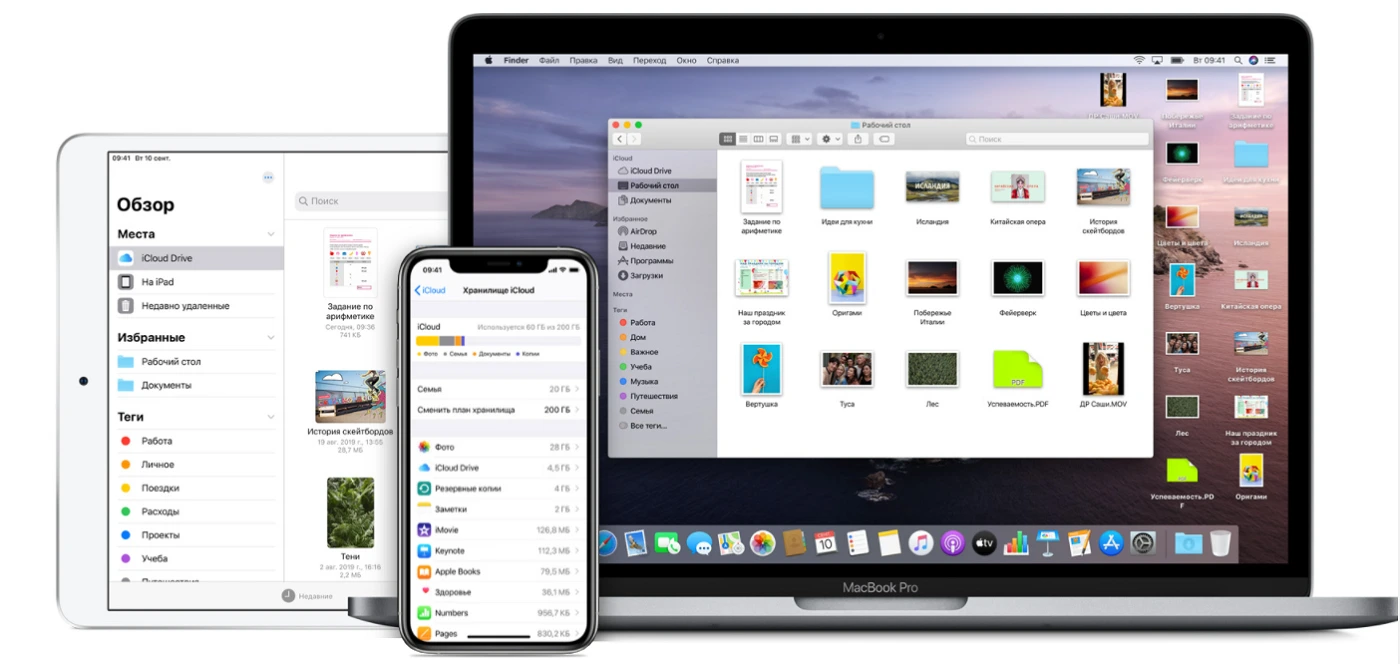
Доступ к хранилищу можно получить с любого устройства, подключенного к интернету, для этого достаточно знать свой Apple ID и пароль к нему. Именно наличие iCloud поможет нам достаточно легко и быстро перенести данные на ваш новый Android — не придется переписывать книгу контактов вручную или переносить фотографии через компьютер и кабель USB.
Аналоги iCloud для Android
Многим хотелось бы иметь такую же полезную программу на телефоне, как iCloud. Однако она создана только для операционных систем Apple, поэтому на Android скачать ее не получится. Однако есть аналоги iCloud для Android, повторяющие функционал и дающие те же возможности облачного хранилища. Вот самые популярные из них.
Google Drive — официальная альтернатива. Рекомендуемое в качестве облачного хранилища приложение. С ним пользователи Android могут автоматически загружать контент телефона, создавать резервные копии файлов, восстанавливать утерянные файлы. Для работы требуется только учетная запись Gmail. Каждому пользователю предоставляется 15 Гб свободного пространства, далее нужно платить по одному из тарифных планов.
Dropbox — одно из самых популярных приложений среди пользователей Android. Этот онлайн-сервис прост в управлении и доступен на любых устройствах. Подходит для хранения и передачи фотографий, документов и видео. Хорошо реализована возможность общего доступа к файлам. Объем бесплатного хранилища 2 Гб.
SugarSync — еще одно хранилище файлов и документов с телефона в интернете. Отличается простым и понятным интерфейсом. Из недостатков — приложение платное, предоставляется только 30-дневный промопериод. Использование целых 100 Гб дискового пространства стоит около $7 в месяц.
Windows OneDrive тоже набирает популярность в последнее время. Приложение дает 15 Гб облачного хранилища бесплатно. С ним легко работать с файлами Office в интернете. Однако десктопная версия существует только для Windows.
Как видим, выбор у любителей Android: есть все эти программы (и еще с десяток менее известных) повторяют возможности iCloud. Начать работу с облачными хранилищами проще всего с Google Drive и Dropbox.
Стоит учитывать, что бесплатного объема хранилища не всегда достаточно. Оплатить зарубежные сервисы российскими картами не получиться, поэтому необходимо воспользоваться альтернативными способами, или выбрать отечественные сервисы – наиболее популярен у пользователей Яндекс Диск, а также аналогичные решения есть у операторов связи МТС, билайн, t2.
Как перенести контакты на Android
Для переноса нам потребуется внести все контакты в iCloud. Для этого выполните шаги:
1. Зайдите в настройки iPhone. В верхней части нажмите на свое имя, там же написано Apple ID, iCloud.
2. Нажмите на раздел iCloud.
3. В этом разделе отображается, какие данные синхронизируются с облаком. Переключите бегунок на "Контактах" (должен быть зеленым). Через несколько минут ваши контакты загрузятся в облако iCloud.
4. Теперь зайдите в веб-версию iCloud из браузера Safari на iPhone. Для этого понадобится ввести логин и пароль от Apple ID.
5. Откроется усеченная версия, на панели будут только фото, заметки, iCloud Drive. В нижней части нужно нажать на кнопку "Поделиться", а затем выбрать Полная версия сайта. Страница перезагрузится, и вы увидите раздел Контакты.
6. Зайдите в Контакты, выберите все сразу: они должны стать синими. Найдите настройки этого раздела (значок шестеренки).
7. В настройках выберите функцию Экспорт vCard — все контакты будут скопированы в специальный файл vcf. После его создания откроется новая вкладка Safari, вам нужно выбрать пункт Открыть в, далее один из облачных сервисов, подойдет как Dropbox, так и Google Drive.
8. Теперь на новом смартфоне Android зайдите в облачное хранилище и найдите сохраненный файл — открыв его, вы экспортируете контакты в память Android вместе с полными карточками.
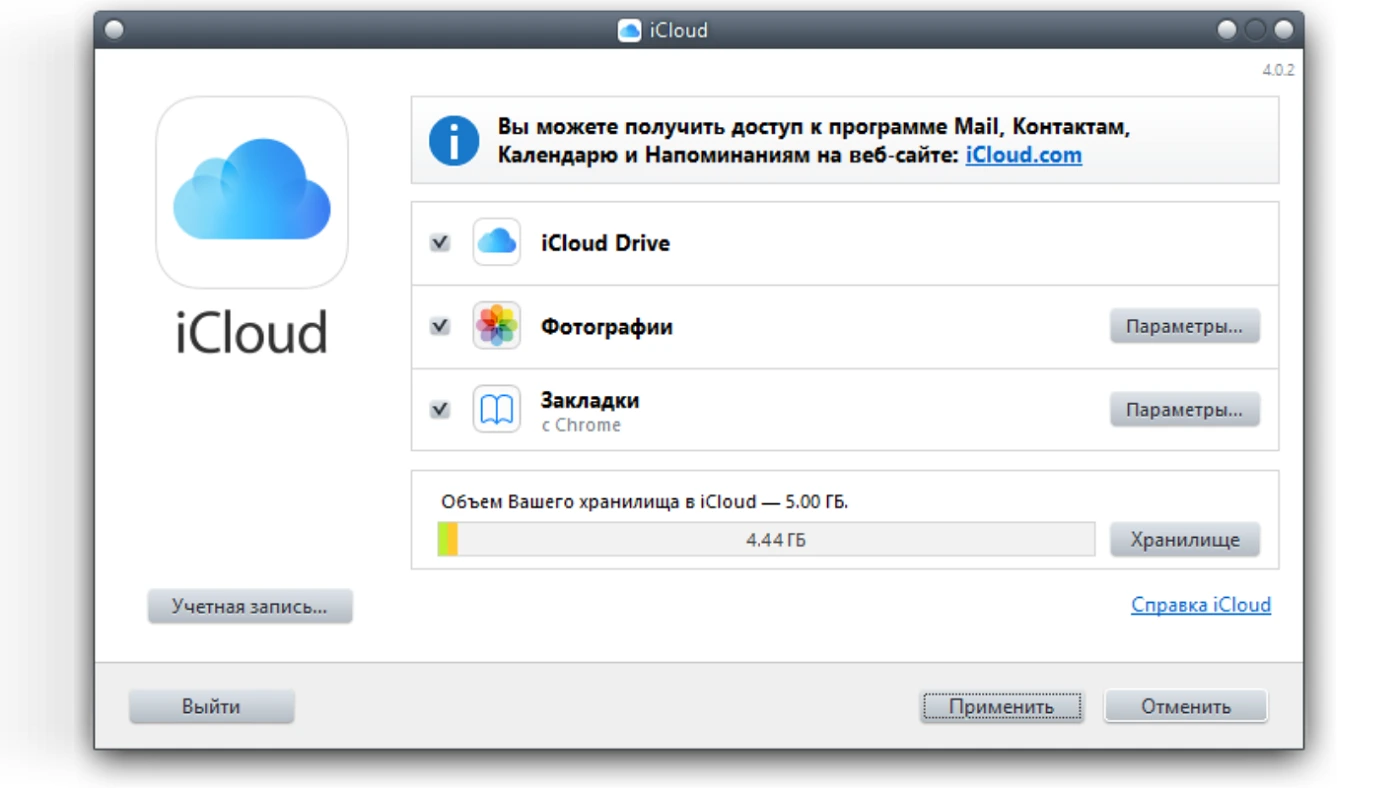
Перенос контактов в облако и дальше на Android удобно делать и с ноутбука, ведь в iCloud можно зайти с любого устройства. Самое главное в этой процедуре — убедиться, что все контакты синхронизированы с облаком перед переносом.
Также файл с контактами можно с компьютера перенести на новый смартфон по USB-кабелю или через карту памяти. На смартфоне его достаточно будет открыть через приложение контактов, выбрав экспорт данных.
Как перенести WhatsApp на Android
Мессенджер WhatsApp сегодня — любимое приложение для общения у миллионов людей. В нем происходит не только личное общение, но и рабочие коммуникации, поэтому в чатах может содержаться масса нужной информации. Конечно, удобно было бы на новом телефоне сразу получить список своих чатов и восстановить всю переписку. И это возможно благодаря функции резервного копирования WhatsApp. Прежде всего нужно создать резервную копию.
1. Зайдите на iPhone в настройки WhatsApp (значок шестеренки на нижней панели).
2. Выберите раздел Чаты, Резервная копия.
3. Нажмите Создать копию — это займет некоторое время, в зависимости от объема вашей переписки.
4. Созданная копия будет автоматически сохранена в аккаунте Google.
5. На новом Android войдите в тот же аккаунт Google, чтобы все сервисы синхронизировались.
6. Теперь, когда вы установите WhatsApp на Android и авторизуетесь с тем же номером телефона, вам предложат восстановить переписку — подтвердите согласие. Так вы восстановите список чатов и переписку в них.
Способ работает безотказно, проблемы могут возникнуть только в том случае, если вы зашли не в тот аккаунт Google, авторизуетесь не с тем номером телефона или не сохранили предварительно резервную копию.
Помимо облачной копии, можно создать локальную версию, то есть перенести файл из iPhone сначала на компьютер, потом в новый Android через шнур или SD-карту. Представляется, что это более затратный по времени и усилиям процесс. Вам потребуется физически перенести файл из папки dcard/WhatsApp/Databases.
В новой iOS (начиная с 16 версии) функция переноса на Android реализована очень просто в меню резервного копирования.
Как перенести заметки на Android
На смартфонах Android есть приложение Google Keep, однако напрямую с Айфона передать туда заметки не получится. Тем не менее, есть несколько способов просматривать свои заметки на новом телефоне. Рассказываем о самом простом.
1. Для начала вам нужно сделать так, чтобы заметки хранились в учетной записи Gmail. Пройдите по пути Настройки — Заметки — Учетные записи Gmail. В разделе будет ваша учетная запись (почта) и отмечено, какие данные синхронизируются с почтой.
2. Установите зеленый бегунок напротив "Заметок" теперь их можно будет найти в Gmail.
3. Зайдите в раздел "По умолчанию", там обычно установлен iCloud или "На iPhone", вам нужно переключить на Gmail.
На телефоне Android авторизуйтесь с тем же Google аккаунтом. В почтовом клиенте Gmail или в любом приложении, поддерживающем Google-заметки, вы сможете просмотреть информацию из заметок.
Как перенести фото на Android
Если из фотоальбомов требуется взять лишь несколько фото, можно отправить их в мессенджеры. Например, в Telegram есть папка "Избранное", где можно хранить нужные файлы, документы для быстрого доступа. Туда же можно отправить несколько фотографий, а затем сохранить их на устройстве Android. Однако стоит учесть, что для копирования фото в оригинальном качестве, необходимо отправлять их не как фото, а загружать файл.
Если же требуется перенести большой массив фото, удобно сделать это с помощью компьютера. Подключите iPhone к ноутбуку через кабель USB, разрешите просмотр и копирование фото. Зайдите во внутреннюю память iPhone и скопируйте все фото из папки на жесткий диск, например, на Рабочий стол. Потом подключите смартфон Android и перенесите файлы во внутреннюю память или на SD-карту.

Если же под рукой нет кабеля и компьютера, можно воспользоваться облачными хранилищами.
1. Установите на iPhone один из дисковых сервисов Яндекс Диск, Google Drive, или другой.
2. Создайте папку на диске, загрузите туда все желаемые фото.
3. Установите тот же дисковый клиент на смартфон Android, войдите в сервис и получите доступ ко всем фото. При желании вы можете скачать их на устройство без потери качества.
Еще один способ — через программу Google Фото. Скачайте его и на "Айфон", и на "Андроид". На телефоне с фото в настройках программы выберите пункт "Автозагрузка и синхронизация" в этом меню выберите аккаунт Google, в который загрузятся все фото. Помните, что Google дает только 15 Гб бесплатного пространства, включая почту, диск и прочие сервисы. В этой же программе на Android вы найдете все нужные фото.
Как перенести связку ключей на Android
Связка ключей — это набор паролей от сайтов, платежных карт и личных данных. Благодаря наличию связки ключей на iPhone так легко заполнять формы и заходить на знакомые сайты. Если в iOS пароли хранились на iCloud, перенести их не получится напрямую с телефона.
Перенести сохраненные пароли можно только через компьютер Mac. На нем нужно авторизоваться под своим Apple ID, убедиться, что установлена последняя версия Safari. Через вкладку “Файл” откройте “Экспорт”, и выберите “Пароли”. Нужная вам информация будет загружена в виде CVS-файла.
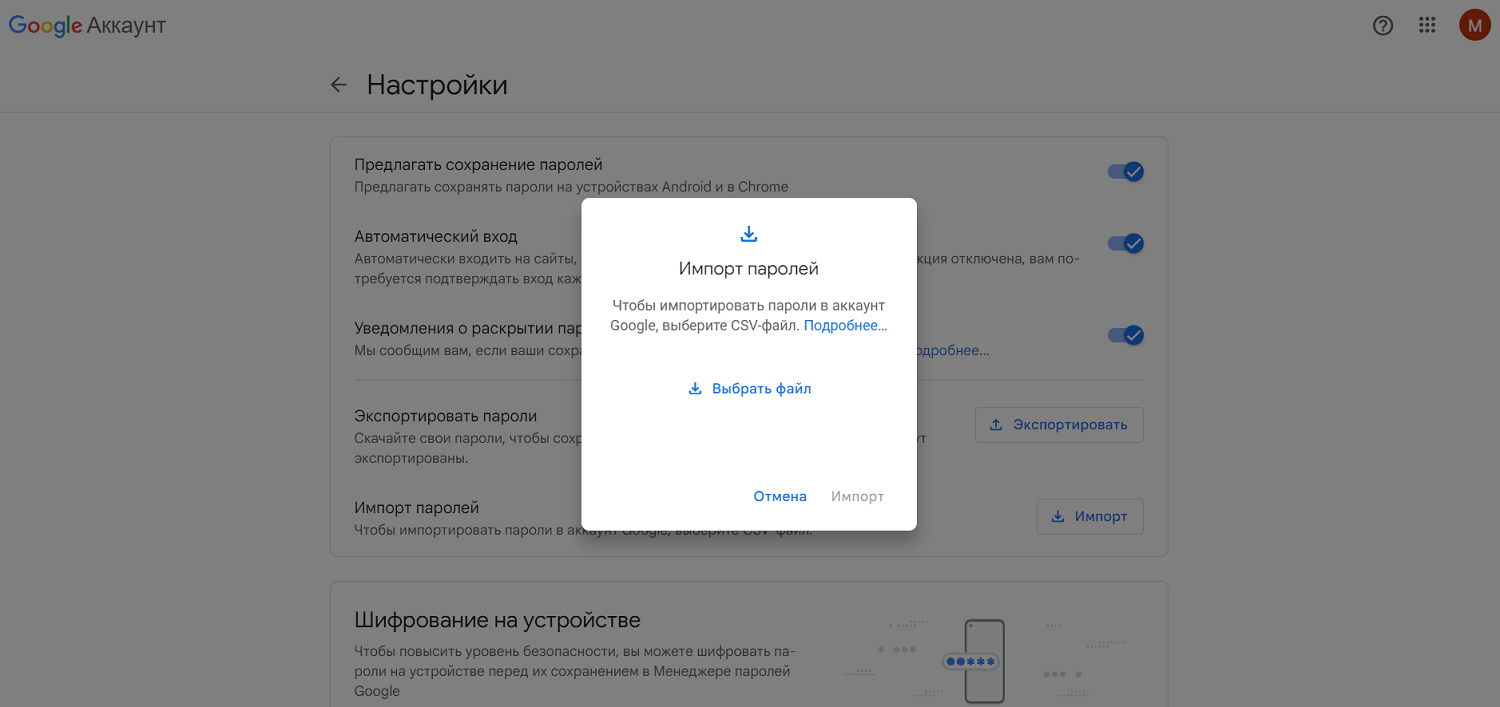
Теперь на смартфон Android или другое устройство нужно загрузить этот файл. После этого откройте любой браузер и выполните авторизацию в Google-аккаунте, после чего в разделе “Безопасность” выберите “Менеджер паролей”, перейдите в его настройки. Через “Импорт паролей” выберите загруженный с Mac файл.
Резюме
Если по каким-то причинам нужно поменять iPhone на Android без потери контента с телефона, нет нужды переписывать вручную контакты, и даже не придется использовать USB-кабель. На iPhone вся значимая информация сохраняется в облачном хранилище iCloud или в учетной записи Google.
Перед переносом нужно сохранить все важное в облаке — это может быть Dropbox, Яндекс.Диск, Google Drive. Затем на Android извлечь данные из облака задача решена. Многие данные синхронизируются автоматически, если вы используете один и тот же аккаунт Google, ведь и в iOS, и в Android все привязано к почте Gmail. С iPhone можно успешно перенести фотографии, контакты, заметки, переписку в WhatsApp и других мессенджерах через резервные копии в приложениях.