Сегодня мы пользуемся множеством сервисов в интернете: покупаем авиабилеты, смотрим кино, заказываем еду, собираем собственные музыкальные подборки и так далее. На каждом сайте нужен свой пароль — причем часто требуются сложные комбинации с заглавными буквами и специальными знаками.
Прошли те времена, когда на всех сайтах можно было обойтись датой рождения — теперь это слишком опасно. Вот только как запомнить сотни паролей и при необходимости достать нужный из памяти компьютера или телефона? Рассказываем, где хранятся пароли на телефонах Android.
Работа в аккаунте Google
Хорошая новость в том, что при работе на компьютере в большинстве случаев у нас нет необходимости запоминать сложные цифро-буквенные комбинации вроде gAya_gg*h. Браузер сам предлагает сгенерировать надежный пароль, а затем сохраняет его в связке ключей. Также сохраняются платежные данные — номер карты, срок действия, имя владельца, в общем, все, кроме CVC-кода. Поэтому нам так удобно работать на привычном компьютере, ведь пароли не приходится каждый раз доставать из дальних уголков памяти.
Но иногда нужно пройти идентификацию на другом устройстве, вот тогда приходится вспоминать пароли или искать их. Если войти в аккаунт Google на любом устройстве, автоматически подгрузятся ваши сохраненные в аккаунте пароли. Это работает и в том случае, если вы синхронизируетесь с телефоном.
Можно установить флажки на следующие команды:
- Предлагать сохранять пароли на устройствах Android и Google.
- Автоматически входить на сайты, используя сохраненные учетные данные. Если не поставить здесь флажок, каждый раз придется самостоятельно вводить логин и пароль от десятков и сотен личных кабинетов.
- Уведомлять о раскрытии пароля — очень важный параметр. Иногда из-за утечки данных на стороне сайта пароли попадают в интернет и становятся доступными злоумышленникам.
- Экспорт паролей — функция выгрузки списка сайтов и паролей в удобном формате CSV.
- Импорт паролей — загрузка файла CSV с паролями.
После основных настроек идет список всех ваших паролей. Чтобы получить информацию о входных данных для того или иного сайта, нажмите на его наименование (есть удобный поиск по слову).
Каждый раз для просмотра пароля вам придется подтверждать, что это ваш аккаунт Google — вводить самый главный пароль от аккаунта Google. Для этого пароля мы не рекомендуем включать автосохранение, чтобы не потерять контроль над аккаунтом.
Если нужно удалить все сохраненные пароли из аккаунта Google, проще всего это сделать через очистку истории браузера.
В настройках браузера выберите История — Очистить историю и отметьте нужные пункты для очистки: историю вкладок и просмотров, историю загрузок, изображения из кэша, файлы куки, данные для автозаполнения (банковские карты, адреса), и здесь же находятся пароли. Если вы отметите для удаления пароли, то больше не сможете зайти ни на один сайт без ручного введения логина и пароля.
Просмотр сохраненных паролей на Android
Иногда нужно найти сохраненный пароль на телефоне, чтобы выполнить вход на сайт с чужого компьютера, например. Найти пароли на Android не составит труда, если уже есть навык работы с аккаунтом Google на персональном компьютере.
И даже если вы удалите приложение за ненадобностью, после повторной установки вам не придется вводить данные вручную — система предложит подставить пару из логина и пароля, тем самым ускорив авторизацию.
1. Идем в приложение Настройки.
2. Ищем раздел Google (между Цифровым благополучием и Утилитами) и заходим в него.
3. Здесь увидим возможности для управления аккаунтом Google, в том числе нужную нам строку Автозаполнение.
4. Менеджер паролей скрывается в разделе "Пароли".
5. Сверху есть поле для поиска по всем паролям — введите туда название сайта, если не хотите пролистывать список.
6. Доступ к конкретному паролю открывается только по отпечатку пальца или после ввода код-пароля от телефона.
7. Для каждого пароля открывается отдельное окно, здесь можно внести изменения, удалить данные или просто посмотреть, перенести на другое устройство.
Все пароли, которые вы увидите в данном разделе, имеют привязку к аккаунту Google, их можно увидеть на любом устройстве, синхронизированном с аккаунтом. Если вы хотите удалить сохраненные пароли, это придется сделать для каждого сайта по отдельности.
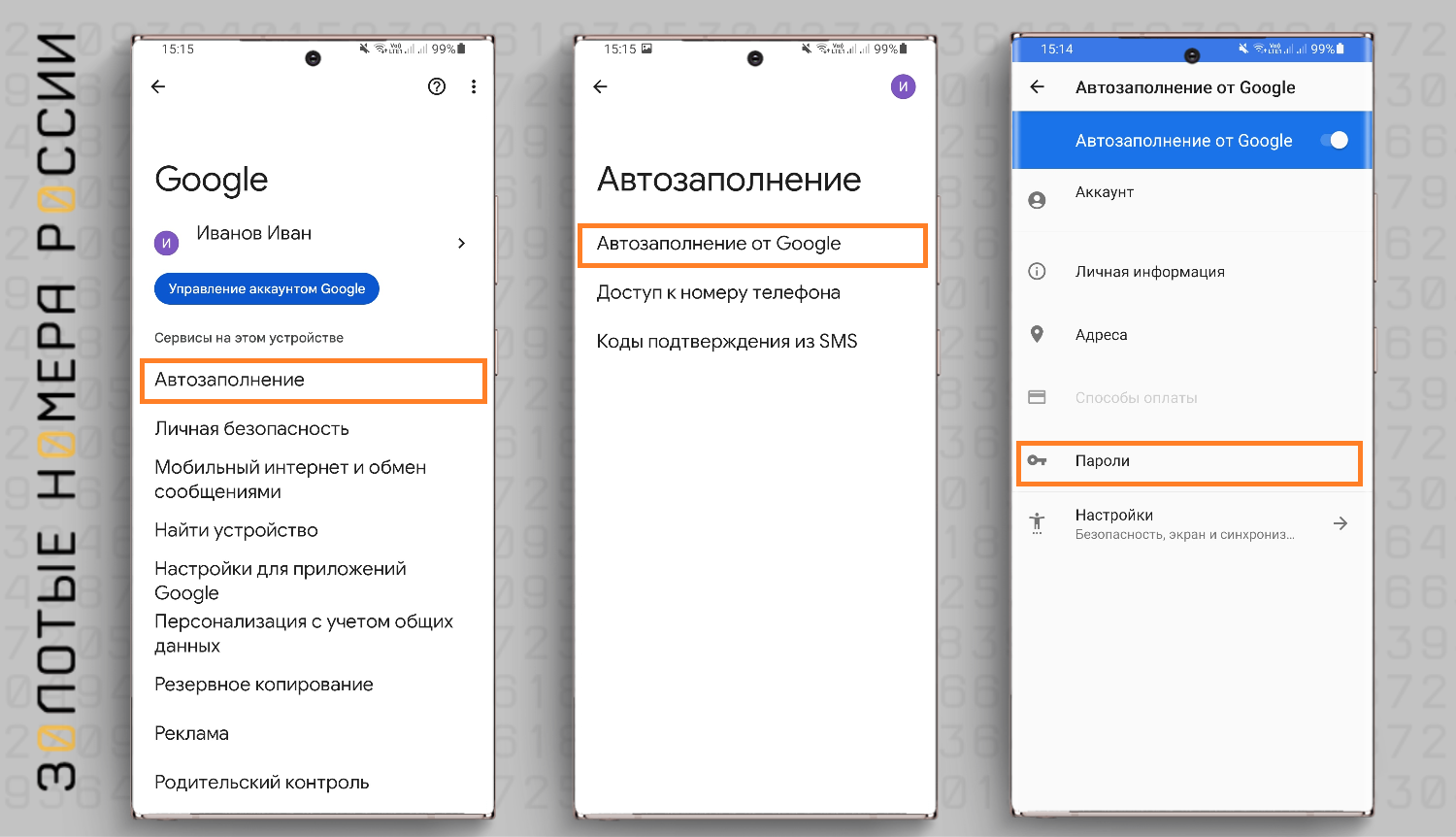
Обратите внимание, Google всегда предупреждает, если пароли были украдены, приводит список всех раскрытых паролей. В этом случае раскрытые пароли следует изменить, чтобы обезопасить свои аккаунты на пострадавших сайтах. Самое страшное — если украдут входные данные от интернет-банков, хотя эта категория сайтов имеет наилучшую защиту.
Как узнать пароль wi-fi на телефонах Android
Иногда требуется подключить к домашней или офисной сети wi-fi новое устройство, но вы так давно подключались, что уже не помните пароли и не можете подсказать его.
Есть несколько способов узнать пароль от сети wi-fi, если уже есть подключенное к ней устройство Android. Легко найти пароль можно только на устройствах, работающих на системе Android 10.
Xiaomi — первый производитель, который встроил в настройки возможность увидеть пароль от знакомой сети wi-fi. Для этого идем в Настройки — Wi-Fi — точка доступа, которая интересует. На экране появится QR-код для подключения к сети, код нужно отсканировать камерой другого телефона Android, и на его дисплее отразится вся информация из QR-кода: имя сети, пароль, будет кнопка "подключиться к сети". То есть нет необходимости вбивать сложный пароль, достаточно отсканировать QR-код из телефона Xiaomi, уже подключенного к сети.
На телефонах Honor, работающих на прошивке EMUI, тоже можно увидеть пароль от wi-fi. Для того, чтобы узнать пароль на этих моделях, пройдите в Настройки — wi-fi (или Беспроводные сети) — точка доступа. Аналогично вышеописанному, здесь появится QR-код, который необходимо отсканировать камерой другого телефона для просмотра пароля от сети. Еще пароль будет написан сразу под кодом, его можно переписать или сфотографировать. Остается добавить, что процедура поиска на Samsung Galaxy совпадает с нашей инструкцией.
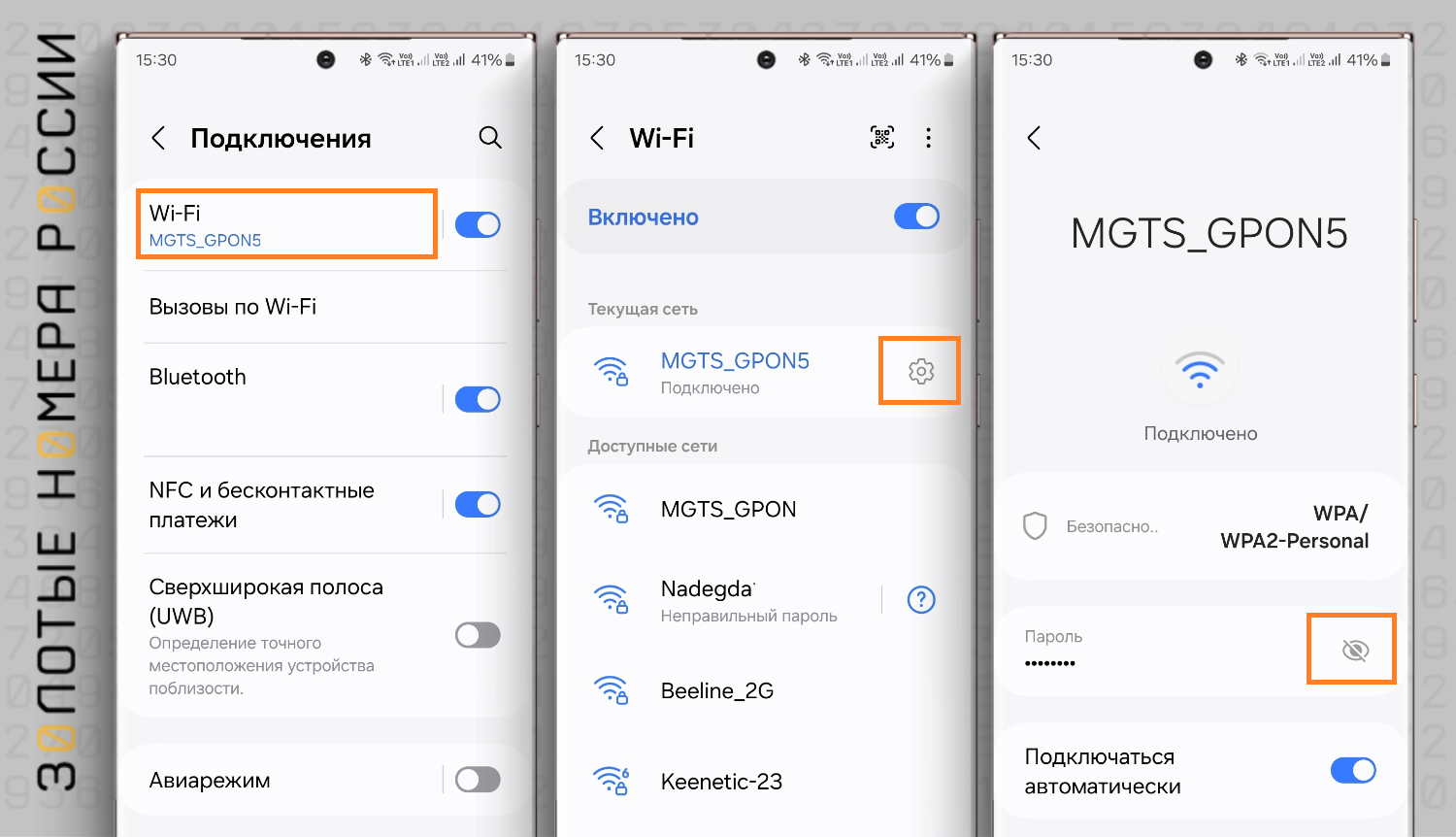
Для расшифровки QR-кодов на Android следует установить любую программу-сканер QR-кода из Play market, если эта функция не поддерживается штатными возможностями прошивки. Владельцам Apple c этим повезло больше — они сканируют коды напрямую через приложение камеры.
Продвинутые пользователи, обладающие root-правами, могут посмотреть пароль от знакомой сети wi-fi, скачав приложение WIFI Key Recovery и предоставив ему доступ к информации с телефона.
Рассмотрим, как просмотреть сохраненные пароли в самых популярных браузерах.
Сохранённые пароли в браузере Google Chrome
Для поиска нужного пароля в браузере "Хром" нужно пройти по пути Настройки — Менеджер паролей. Здесь будет таблица с вашими входными данными на сайты: название сайта, имя пользователя, пароль. Изначально пароль отображается в виде звездочек, чтобы увидеть его, нажмите "глаз" справа от пароля. Так вы увидите незашифрованную информацию — комбинацию букв и цифр. Пароль можно скопировать, изменить или удалить.
В разделе автозаполнения можно разрешить или запретить автоматически входить на сайты и в приложения с помощью сохраненных учетных данных.
Сохранённые пароли в браузере Яндекс
Перейдите в Настройки — Показать дополнительные настройки — Пароли и формы — Управление паролями. Все сохранённые пароли находятся здесь в формате таблицы со столбцами: Сайт, Имя пользователя, Пароль. Изначально пароли скрыты, как и в Google Chrome. Для просмотра нажмите — Показать в окне пароля. Система потребует ввести код-пароль компьютера, и только потом покажет комбинацию пароля.
Сохранённые пароли в браузере Opera
Здесь сохраненные пароли следует искать по маршруту Меню — Настройки — Безопасность — пароли — Показать все пароли. Есть окно для поиска по сайтам, пароль также заретуширован. Показать — кнопка для отображения комбинации пароля. Крестик в правой части строки позволяет удалить входные данные для выбранного сайта. Если нужно удалить все пароли, лучше очистить историю посещений, отметив файлы куки и пароли.
Сохранённые пароли в браузере Mozilla Firefox
Mozilla — один из самых популярных браузеров, поэтому запросы о работе с ним поступают достаточно часто. Для просмотра сохраненных паролей следует перейти: Меню — Настройки — Приватность и защита — Формы и пароли — Сохраненные логины (в правой части экрана). После перехода откроется окно со списком сайтов и именами пользователей. Пароли сначала не видны, для их просмотра нужно нажать дополнительную кнопку Отобразить пароли (под списком сайтов). В отличие от других браузеров, в Mozilla для отображения паролей нужен отдельный мастер-пароль, а не код входа в компьютер. Если установить мастер-пароль, никто не сможет увидеть ваши входные данные. Также здесь проще реализована возможность очистки всех паролей — сразу в этом окне есть кнопка — Удалить все. Не нужно отдельно искать раздел очистки истории.
Резюме
Просмотр сохраненных паролей на телефонах Android очень прост, так как операционная система синхронизируется с аккаунтом Google. Нужно войти в свой аккаунт, перейти в настройки телефона, и в разделе Google — Автозаполнение — отобразятся все сохраненные пароли. Их можно копировать, изменять и удалять в целях безопасности. Найти пароль от знакомой сети wi-fi проще всего на современных гаджетах с ОС Android 10. В остальных случаях необходимо обладать root-правами и скачивать специальные приложения для восстановления пароля wi-fi.











