Виджеты — это удобный инструмент, который позволяет вам получить данные из приложения, не запуская его.
С его помощью вы можете узнать время, посмотреть информацию о погоде и пробках, переключить песню или прочитать сообщение в мессенджере? проверить баланс и остатки пакетов — и все это прямиком на рабочем столе.
Поговорим о работе этой опции на разных мобильных устройствах.
Рассмотрим, как добавить виджет погоды или любого другого приложения на экран телефона, как перемещать или удалять его, а также что делать, если по каким-то причинам виджет не устанавливается.
iPhone и iPad
До недавнего времени пользователи iOS могли добавлять на рабочий стол только иконки приложений или папки. Виджеты устанавливались только в раздел “Сегодня”, который был скрытым и открывался при свайпе влево на первом экране.
Ситуация изменилась летом 2020 года, когда была анонсирована новая iOS 14. Теперь мобильные гаджеты Apple официально будут поддерживать виджеты на экране.
Вот как вы можете добавить виджет на экран Айфона:
- Нажимайте на свободное место на рабочем столе до тех пор, пока иконки не начнут двигаться.
- В левом верхнем углу устройства появится значок плюса. Нажмите на него.
- Выберите приложение, виджет которого вы хотите разместить.
- Выберите нужный размер и нажмите на кнопку “Добавить виджет” в нижней части экрана.
- Разместите виджет в нужном месте. Вы можете переносить его по рабочему столу и перемещать между экранами.
- Нажмите на кнопку “Готово” в правом верхнем углу, чтобы завершить настройку.
Перемещение выполняется схожим образом. Просто зажмите на пустой области на экране и потяните за нужный виджет — теперь вы можете двигать его и переносить на другие экраны.

Чтобы удалить его, в меню редактирования рабочего стола вам нужно нажать на иконку минуса в правом верхнем углу виджета. Тогда он пропадет с экрана.
Стабильная версия iOS 14 начнет выходить в сентябре 2020 года. Но на данный момент уже есть публичная бета-версия, в которой представлен весь описанный функционал.
SMART-стопки
В новой версии iOS появились Смарт-стопки — это особый виджет, который отображает информацию из нескольких приложений одновременно. К примеру, так можно объединить музыку, погоду и заметки, чтобы они не занимали много места по отдельности.
Виджеты внутри Смарт-стопки перелистываются автоматически, но вы можете вручную переключаться между ними, если появится такая необходимость. Просто пролистните вниз или вверх.
По умолчанию в систему встроено несколько вариантов Смарт стопок, а еще вы всегда сможете создать собственные. Просто установите один виджет поверх другого, и они объединятся.
“Чистый” Android
В отличие от гаджетов Apple, Android-устройства всегда имели возможность добавления виджетов на экран. Причем эта опция распространялась как на рабочий стол, так и на экран блокировки вашего смартфона.
Вот как можно добавить виджет на экран Андроид:
- Снимите блокировку вашего смартфона и зажмите свободный участок на любом рабочем столе.
- В нижней части экрана вы увидите значок, который изображает четыре квадратика. Нажмите на него.
- Выберите нужный вам виджет и удерживайте его, пока перед вами не появятся рабочие столы.
- Переместите виджет на нужный экран и разместите его в любом удобном месте, а после отпустите палец.
Также возможность разместить виджет может быть встроена в само приложение. Тогда вы увидите в нем тот же значок с четырьмя квадратиками — просто нажмите на него, и вам предложат выбрать, куда вы хотите добавить виджет.
Чтобы переместить виджет, зажмите его, пока он не начнет двигаться. После его можно перемещать в любую сторону.
Также в этом меню можно изменить размер. Если при зажимании вокруг виджета появилась рамка с круглыми маркерами по бокам, просто сдвиньте эти маркеты в нужную сторону.
Для удаления виджет нужно потянуть к верхней части экрана, где расположена кнопка “Удалить”.
Важно! Эта инструкция подходит только для Android One и устройств с “чистым” Андроидом, поверх которого не были установлены никакие оболочки от производителя.
Такая система стоит на гаджетах Google Pixel и Nokia, которые производит сама корпорация Google, а также на устройствах других популярных производителей электроники. Например, к Android One относятся Xiaomi Mi A3 и Meizu M10.
Samsung
С 2018 года все смартфоны компании Samsung предоставляются с оболочкой OneUI. Она имеет несколько существенных отличий от стандартного Андроида, но все же во многом на него похожа, поэтому управление виджетами здесь сходное.
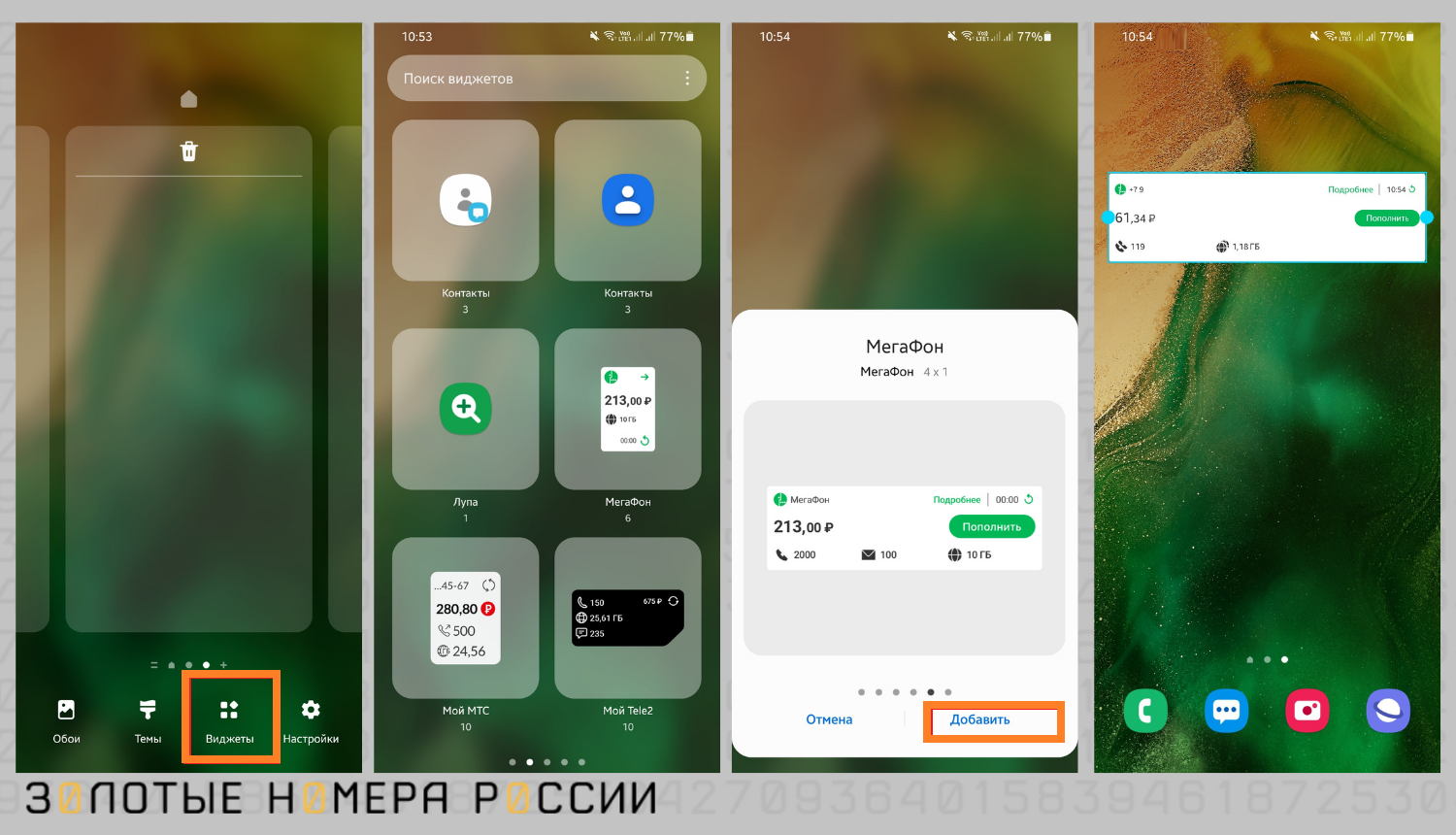
Вот как вы можете добавить виджет на экран Самсунг:
- Нажмите пальцем на свободное место на экране либо на кнопку “Главное меню” — ту самую, которая открывает меню приложений на устройстве.
- Нажмите на кнопку виджета в нижней части экрана.
- Выберите нужный вариант и перетяните его на рабочий стол.
- Подберите ему подходящее место и измените размеры, если нужно. Это делается точно так же, как и на “чистом” Android.
- Уберите палец с экрана.
Перемещение или удаление тут тоже стандартное. Используйте долгое нажатие и двигайте виджет в нужную сторону. В зависимости от версии Android, данный функционал может появиться во вслывающем меню при удержании пальца на виджете.
Huawei и Honor
Так как смартфоны Huawei и Honor производятся одной компанией, на них установлена одинаковая оболочка. Она называется EMUI, что расшифровывается как Emotion UI.
Вот как вы можете добавить виджеты на экран Хонор:
- Коснитесь экрана двумя пальцами, а потом сведите их вместе. Это откроет перед вами меню редактирования.
- Нажмите на значок “Виджеты”, который появился в нижней части вашего рабочего стола.
- Выберите нужный вариант, листая ленту приложений вправо, и нажмите на него.
- Подберите подходящий размер и нажмите на него.
- Переместите виджет на рабочий стол и разместите его в удобном месте, а после уберите палец.
Чтобы переместить виджет, зажмите его одним пальцем и не отпускайте, пока не начнется движение. Иногда это может сопровождаться вибрацией телефона. Потяните его в нужное место или к краю экрана, если вы хотите убрать его на другой рабочий стол. После размещения отпустите палец.
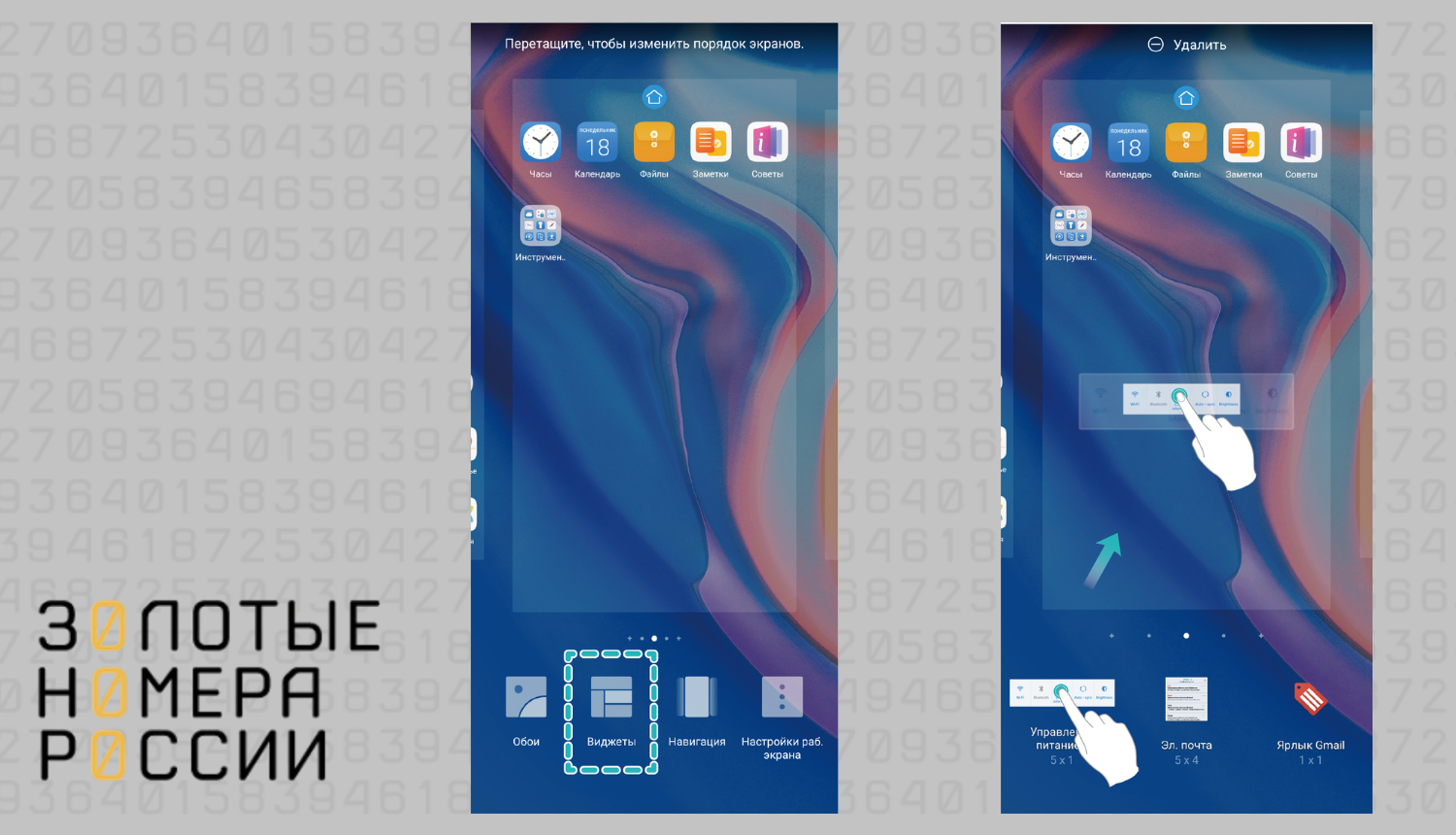
Для удаления вам также нужно нажать на виджет и подержать на нем палец несколько секунд. В верхней части экрана появится иконка, изображающая минус или корзину. Точный вариант зависит от версии ОС. Переместите лишний виджет туда.
Инструкция, как добавить виджет на экран Хуавей, будет аналогичной.
Xiaomi
Оболочка гаджетов Xiaomi называется MIUI. Во многом она напоминает EMUI и стандартный Android, поэтому управление виджетами здесь будет схожим.
Вот как вы можете добавить виджет на экран Xiaomi:
- Откройте любой рабочий стол. Зажмите палец в свободном месте экрана или сведите два пальца — здесь можно использовать оба варианта.
- Нажмите на кнопку “Виджеты”, которая расположена по центру в нижней части экрана.
- Промотайте страницу вниз, чтобы выбрать подходящий вариант. Здесь все размеры виджетов отображаются сразу: просто ткните на нужный, когда определитесь с выбором.
- Перетащите виджет на рабочий стол, разместите его в нужном месте и отпустите палец.
Для перемещения или удаления вам нужно использовать долгое нажатие.
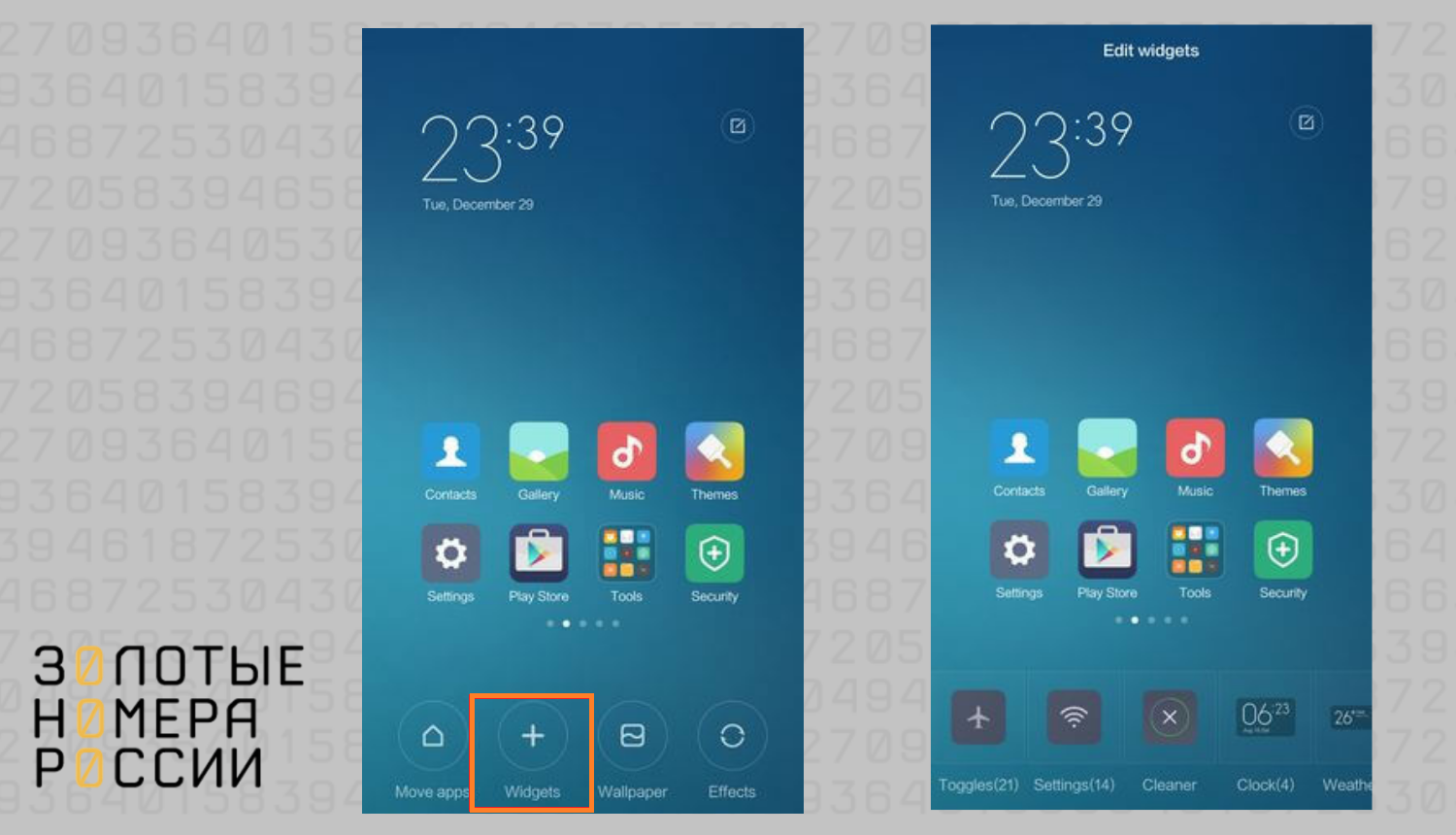
После того, как виджет начнет двигаться, потяните его в нужное место или в верхнюю часть экрана — к кнопке “Удалить” с изображением крестика.
Почему виджет не добавляется
Иногда случается и такое — вы пытаетесь установить нужный вариант, но появляется надпись: “Невозможно добавить виджет на главный экран”. Текст может быть другим, но общий смысл сохраняется.
Чаще всего это связано с блокировкой изменений экрана. Эта функция позволяет избежать случайного изменения расположения элементов на главном экране.
Вот как ее можно отключить на Android:
- Используйте долгое нажатие или сведите пальцы вместе на экране, чтобы открылось меню редактирования.
- Нажмите на иконку “Настройки”. Иногда под ней может быть подпись, но если она отсутствует, это, скорее всего, изображение шестеренки.
- Найдите пункт “Защитить от изменений”, “Заблокировать главный экран” и любой вариант, который ему соответствует.
- Уберите с него галочку либо потяните за переключатель, чтобы деактивировать блокировку.
Теперь вы сможете добавить любой виджет на главный экран.
Почему виджет не отображает информацию
Иногда после установки виджет может начать сбоить. Он вроде бы присутствует на экране, но не показывает данные либо показывает их некорректно. Например, там может отображаться старая дата или песня, которую вы сейчас не слушаете.
Чаще всего это происходит по таким причинам:
- У вас перегружен кэш. Просто запустите настройки телефона и очистите его — и проблема исчезнет сама по себе.
- Вам нужно установить обновление. Это может распространяться на само устройство или на приложение, виджет которого отказывается работать. Также иногда дело в обновлении стандартных программ Google.
- В приложении произошел сбой. Попробуйте открыть и закрыть его — иногда уже это помогает.
- Отсутствует подключение к интернету – в этом случае может не отображаться или не обновляться информация виджетов, если их приложение использует подключение к передаче данных.
Самый простой способ решить проблему — это сначала удалить, а потом заново добавить виджет на экран телефона. Если это не помогло, проверьте подключение к интернету, а также попробуйте переустановить приложение.
Как добавить виджет на экран блокировки
Доступность данной функции зависит не только от операционной системы и ее версии, но и производителя — используемой оболочки. Так, на ОС Android данный функционал был доступен в версиях 4.0-4.4, а также на более поздних от разных производителей.
Чтобы добавить виджет на экран блокировки Android, сделайте вот что:
- Откройте основные настройки и выберите “Экран блокировки”.
- Откройте пункт меню “Виджеты”.
- Выберите информацию, которая будет отображаться на экране блокировки.
- Настройте порядок отображения.
Количество виджетов, которые вы можете использовать в этом режиме, ограничено. Это связано с небольшим количеством свободного места на экране блокировки. Виджеты будут доступными в виде карточек при нажатии на часы экрана блокировки.
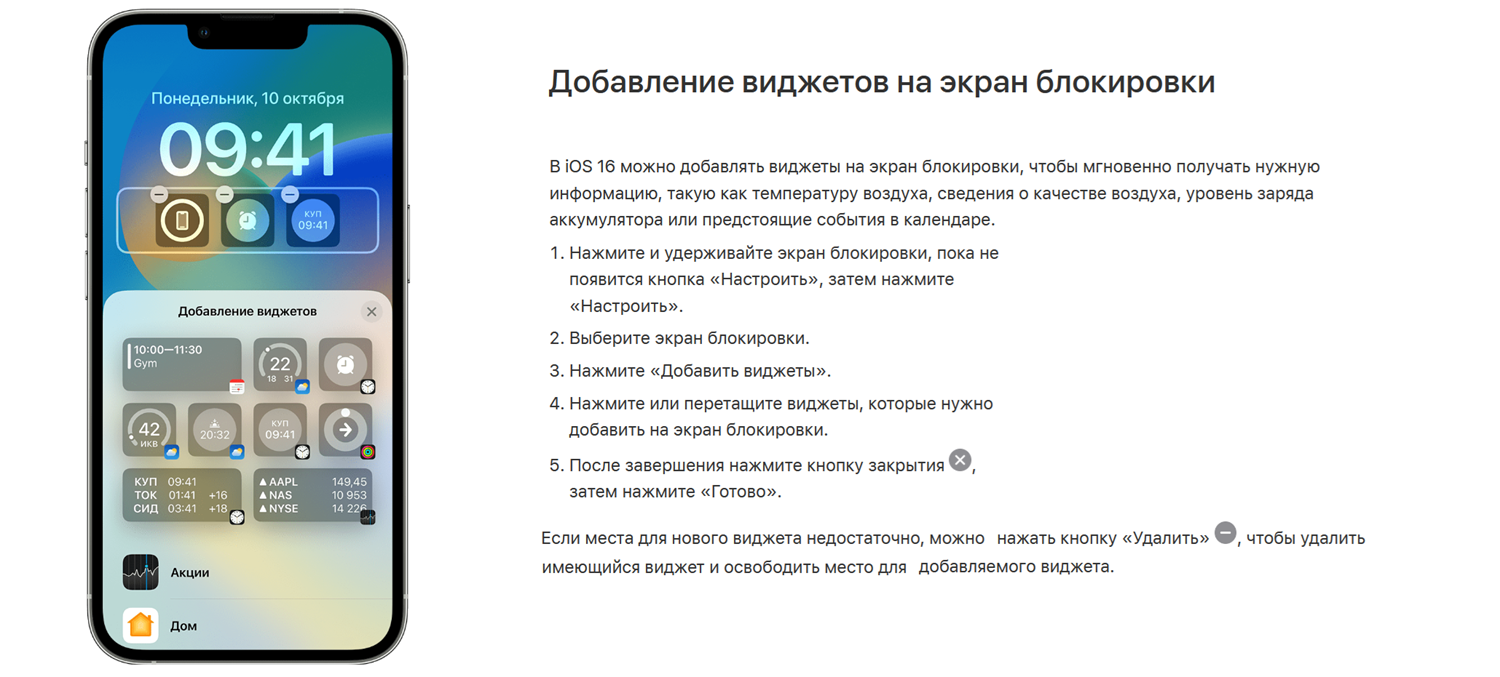
На iPhone подобная опция доступна на операционной системе iOS 16. Настройка выполняется так:
- Нажмите на экран смартфона до появления надписи “Настроить” – нажмите на нее;
- Далее необходимо выбрать экран блокировки;
- Выберите пункт добавления виджетов;
- Выбираете нужный виджет и перенесите его на кран;
- Сохраните изменения, нажав на “Готово”.
Если на экране уже расположены виджеты, то может быть недоступно расположить дополнительные. В этом случае удалите ненужные, чтобы обновить виджеты на экране блокировки своего iPhone.
Резюме
Виджеты дают вам возможность получить данные из приложения без его запуска. Это экономит не только ресурсы вашего устройства, но и время.
Теперь вы знаете, как добавить виджет на экран Honor 20 или любого другого популярного устройства, как его переместить или удалить, а также что нужно делать, если виджет не показывает актуальную информацию или не устанавливается.











