Рабочий стол на смартфоне — возможно, самый важный элемент пользовательского интерфейса. Здесь расположены иконки приложений, виджеты и другие компоненты для быстрого запуска. Именно рабочий стол отвечает за легкость доступа к часто используемым приложениям и функциям. Рассказываем, как организовать рабочий стол Android, чтобы он был красивым и функциональным.
Что такое рабочий стол Android
Экран, который пользователь увидит первым после разблокировки смартфона, и называется рабочим столом. Здесь установлена заставка, которая может быть в виде обычного изображения или живых обоев. Также здесь может быть панель быстрого доступа, самые важные приложения, часы и другие элементы. Если есть кнопка меню, рабочий стол может быть и вовсе пустым. Но если её нет, но необходимо заполнить пространство элементами быстрого доступа.
Перечислим компоненты главного экрана:
Панель избранного. Так называется нижний ряд с иконками приложений. При перелистывании экранов панель не меняется, так как там расположены самые важные приложения, которыми владелец пользуется постоянно. Обычно там располагают телефон, электронную почту, мессенджеры.
Виджеты. Это мини-панели из определённых приложений, с которыми можно получить быстрый доступ к информации. Например, погодный виджет сразу показывает температуру и облачность, без захода в приложение. По умолчанию, Android отображает виджеты часов, погоды, календаря. Другие виджеты можно найти в Google Play или в настройках нужного приложения.
Панель поиска Google. На последних версиях операционной системы для поиска не нужно заходить в отдельное приложение, можно заносить поисковый запрос в строку на рабочем столе.

Приложения. Обычно их собирают не на домашнем экране, а на дополнительных рабочих столах. Для порядка можно использовать папки, в которых собраны группы иконок. Так, можно сделать папку с социальными сетями, сервисами Google, банковскими приложениями, играми и т.д.
Ярлыки. Это не иконка приложения, а определенное действие, которое можно сделать в приложении, и если вынести ярлык, можно получить быстрый доступ к этому действию. Например, для банковского приложения есть ярлыки перевод, сканировать QR и другие.
Обои. Важный элемент рабочего стола и графического интерфейса телефона. Они могут быть самыми разными, но должны создавать определённое настроение и всегда радовать глаз.
Настройка главного экрана Android
Если на телефоне пока не открыто ни одно приложение, пользователь увидит главный экран. На нем по умолчанию установлен виджет часов, даты, погоды и ещё нескольких приложений. Если сделать длинное нажатие пальцем в любой свободной части экрана, выйдут возможности для настройки рабочего стола:
- левая кнопка — изменение обоев;
- центральная кнопка — добавление виджетов;
- правая кнопка — дополнительные настройки: скорость анимации, эффекты прокрутки экранов, выставление сетки рабочего стола, установка защиты от изменений, управление способами навигации и жестового управления.
Переход на рабочий стол. Обычно в нижней части экрана Android есть виртуальная круглая кнопка "Главный экран", используйте её для возврата к рабочему столу из любого приложения или браузера. Если такой кнопки нет, используется жест — свайп снизу вверх. Между рабочими столами можно переключаться свайпами влево и вправо.
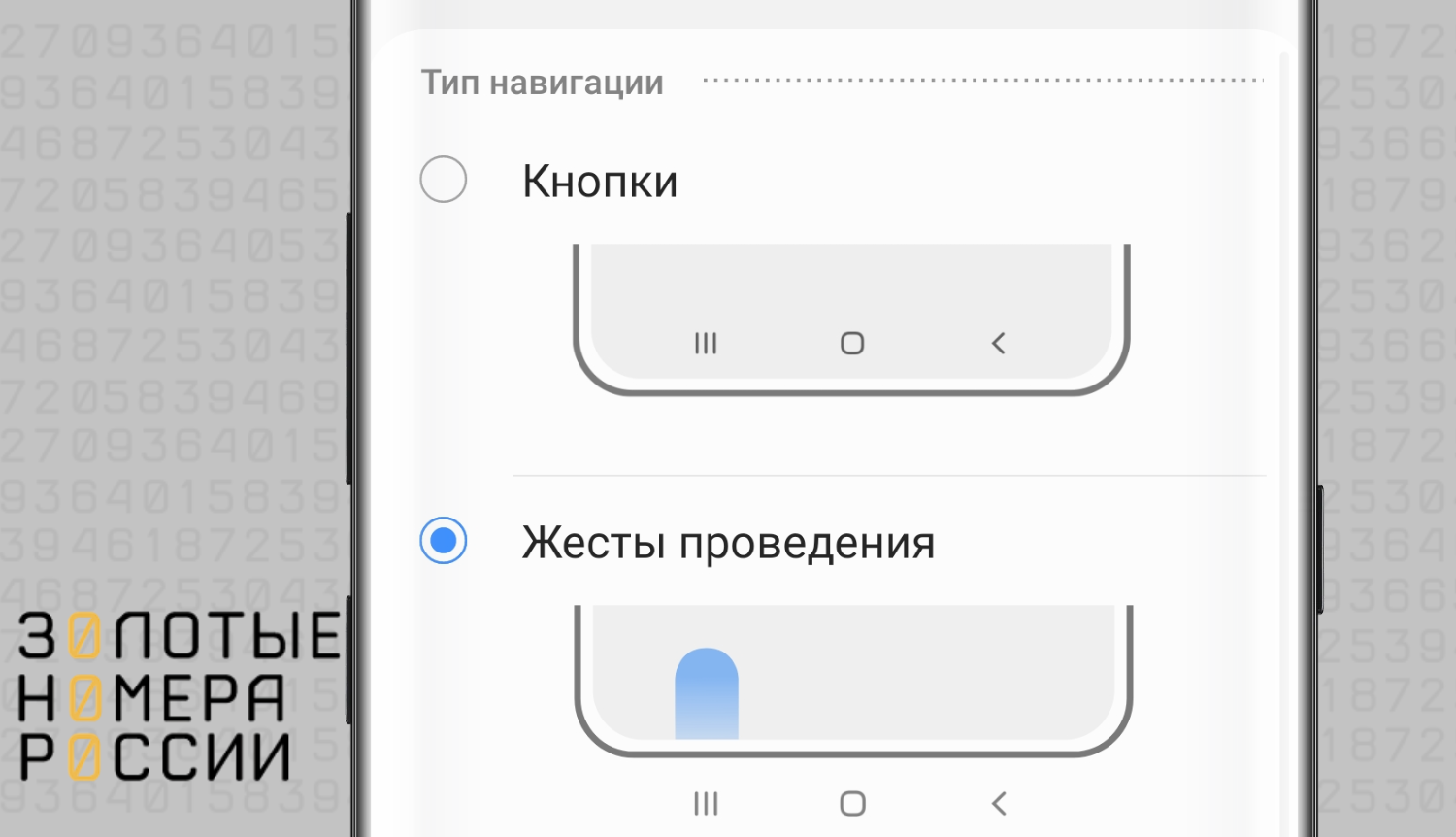
Изменение панели быстрого запуска. В строке с главными приложениями зажмите одно из них — его можно будет перенести в другое место. Также с любого экрана с приложениями вы можете перенести значок вниз, на панель.
Добавление ярлыка на рабочий стол. Нажмите на приложение, ярлык которого вас интересует, и удерживайте палец. Если у приложения есть ярлыки, вы увидите их. Далее зажмите ярлык и перенесите его на нужное место на рабочем столе.
Удаление ярлыков и приложений. Зажмите значок приложения длинным нажатием, далее, в зависимости от оболочки, выберите Удалить или перетащите значок в корзину.
Создание папки на рабочем столе. Сетку рабочего стола Android на последних версиях ОС можно установить 4х6 или 5х6, в первом случае на экран умещается 24 иконки приложения, во втором 30. Для освобождения места можно создавать папки.
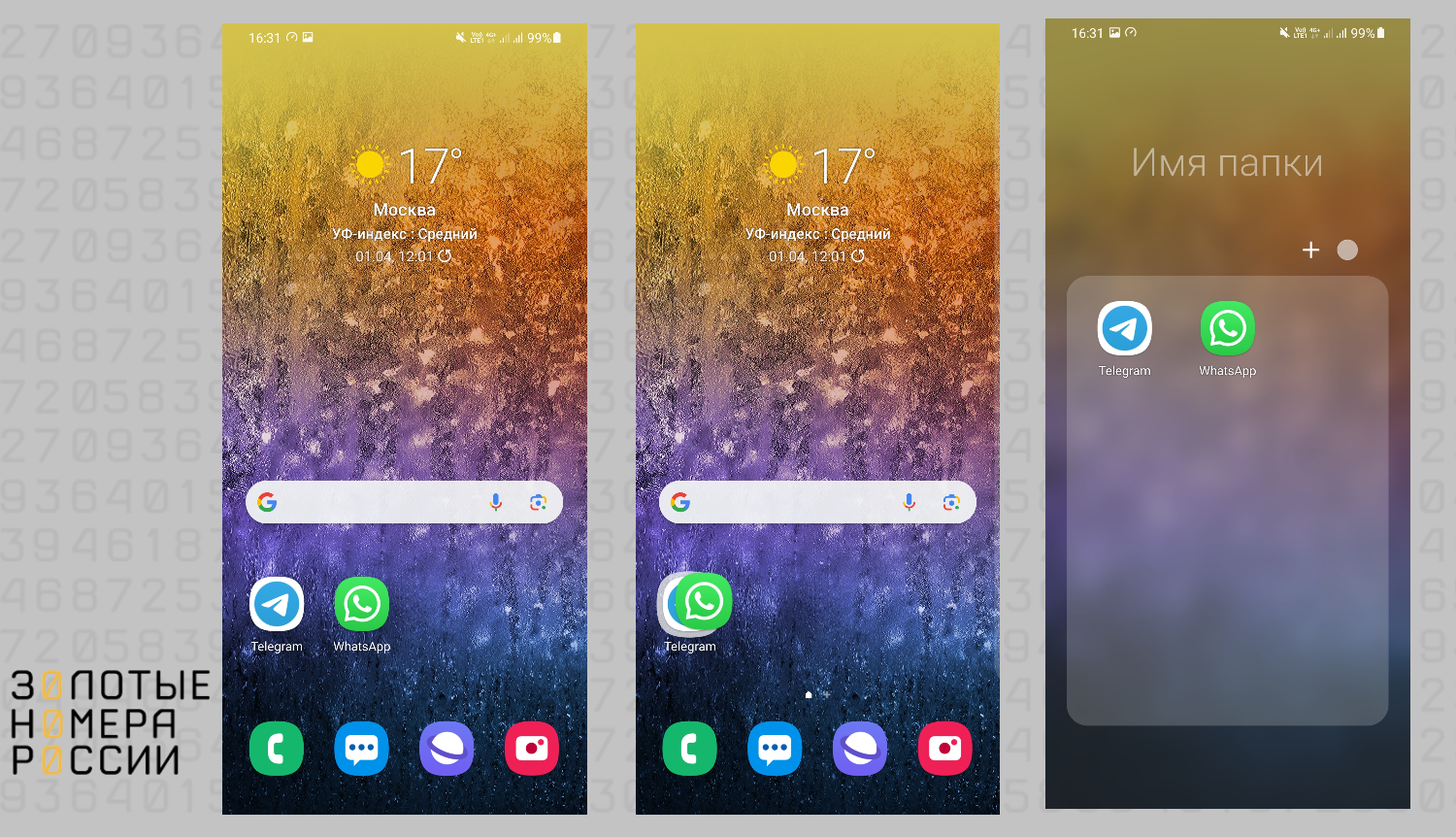
Чтобы собрать определенные приложения в группу, при перетаскивании по экрану накладывайте их одно на другое. Они образуют папку, в которую можно добавить неограниченное количество элементов. Зажмите папку, чтобы дать ей название.
Как удалить рабочий стол Android
При большом количестве приложений иногда получается, что один из рабочих столов оказывается пустым или заполнен ненужными приложениями. При перелистывании такой стол мешает, и его нужно удалить. Это можно сделать так:
- выполняем жест щипок — разводим пальцы по экрану и сводим их вместе к центру;
- появятся миниатюры всех рабочих столов;
- зажимаем ненужный стол длинным нажатием;
- перетаскиваем его к значку корзины.
Готово — вы удалили рабочий стол в системе Android.
Скрытые приложения на рабочем столе Android
Если вам хочется, чтобы на рабочем столе не отображались иконки личных приложений, Android позволяет сделать это встроенными инструментами.
Скрытие на Xiaomi. Проще всего сделать приложения тайными на Xiaomi, Readmi и Poco, обладающими одной оболочкой MIUI. Здесь нужно зайти в приложение Безопасность, перейти в раздел Скрыть приложения и выбрать программы, которые вы хотите спрятать. Иконки исчезнут с рабочего стола, а для их появления нужно будет использовать специальный жест на главном экране.
Чтобы найти скрытое, нужно использовать жест разведения пальцев, как будто вы хотите увеличить фото. Тогда смартфон даст доступ к папке со скрытыми иконками. Однако из скрытых приложений будут приходить уведомления.
Скрытие на Samsung. В оболочке Samsung создаётся отдельная защищённая папка Knox, в которой хранятся файлы и приложения. Сначала в разделе настроек Безопасность и конфиденциальность нужно создать эту папку, задать для неё пароль. Ярлык папки появится на рабочем столе. Если вы перетащите иконку в папку, в ней будет храниться копия. Для скрытия приложения удалите его с рабочего стола, скрытая версия при этом останется в защищённой папке.
Скрытие на Huawei и Honor. Здесь эта функция работает хуже, потому что скрытие по факту означает отключение приложения. В разделе Настройки — Приложения есть опция отключения, после которой иконка пропадает с рабочего стола, но это означает невозможность воспользоваться данным приложением. Работает только для камеры, браузера, галереи и прочих системных приложений.
Для настройки скрытых рабочих столов и расширенных функций по скрытию можно использовать сторонние приложения Google Play.
Как вернуть рабочий стол на Android
Иногда пользователи Android жалуются, что внезапно пропали приложения и целые рабочие столы. Обычно это происходит при автоматическом обновлении программного обеспечения, если в телефоне установлена эта опция. Сами приложения не удаляются, но пропадают с рабочего стола и или меняют расположение. Чтобы вернуть рабочий стол, на форумах советуют следующий способ:
- сделать свайп снизу вверх на главном экране;
- нажать Управлять и выбрать определённые приложения для рабочего стола;
- нажать на + или опцию Добавить.
Это вернёт приложения на главный экран, совет срабатывает для большинства моделей Android. После этого рекомендуется отключить автоматическое обновление ПО.
Лаунчеры для Android
Если вам хочется сделать максимально красивый и персонализированный рабочий стол на Android, понадобятся лаунчеры. Это фирменный рабочий стол от сторонних разработчиков, с ярлыками и виджетами, особенными сетками приложений, анимацией и другими элементами интерфейса. Также в лаунчерах настраивается строка состояния, экран блокировки и многие другие элементы пользовательской среды.
Иными словами, лаунчер отвечает за визуал смартфона, и особенно его рабочий стол. В Google Play есть масса приложений в разных стилях, в том числе копии iOS, чтобы Android выглядел как iPhone.
Перечислим несколько проверенных вариантов:
Nova Launcher. С этой программы начинается любой обзор лаунчеров для Android. Самый известный, простой, долгожитель в данном сегменте с 50 миллионами скачиваний. В настройках можно выбрать цвет интерфейса, размер и форму иконок, установить поисковую строку по умолчанию, настроить жесты и сетку экрана. Если немного углубиться, дойдем до точных настроек, которые позволяют изменить пользовательские сценарии и сделать использование Android интереснее.

Фишки Nova:
- анимированное открытие приложений;
- точная подстройка формы иконок;
- автоматическое переключение цветовой схемы по времени суток;
- поиск по всем приложениям;
- защита рабочего стола от изменений;
- интеграция с разными приложениями, чтобы ими можно было пользоваться прямо с рабочего стола.
Некоторые опции доступны в платной версии, такие как скрытие приложений, тонкая настройка жестов и др.
Yandex Launcher. Как понятно из названия, создан для тех, кто не представляет жизни без сервисов российского IT-гиганта. Один из рабочих столов в этом лончере отведён под Яндекс.Дзен, при необходимости его можно отключить. На основном рабочем столе есть строка поиска с Алисой. Также можно менять стили иконок, их размер. Есть возможность выбрать готовую тему оформления или же самостоятельно настроить задний фон, цвет элементов, стиль иконок. Положительные отзывы этот лаунчер получает за приятную анимацию переходов, стильный визуал и неплохую функциональность без лишних настроек.
Poco launcher. Повторяет визуал смартфонов Poco. Интересен тем, что можно загружать сторонние иконки, сортировать значки приложений по цвету и категориям. Визуал минималистичный и современный, но настроек не так много. Есть возможность установить блокировку экрана по быстрому двойному нажатию. Рабочие столы понравятся тем, кому нравится стиль Poco.

Niagara Launcher. Нечто необычное, полностью меняющее пользовательский сценарий общения со смартфоном. На рабочем столе отображаются время и дата, а также 8 значков наиболее часто использующихся приложений, список которых вы устанавливаете сами. С правой стороны экрана вертикально расположена линия с алфавитом. Двигаясь по линии, вы останавливаетесь на определённой букве, и телефон выдаёт иконки приложений, которые начинаются на эту букву. Это новый способ поиска нужных приложений, нравится и подходит не всем, но у Niagara есть свои фанаты. Из других настроек: светлые и темные темы, наборы иконок, размер значков, выбор цвета элементов оформления и др.
Microsoft Launcher. Подойдёт тем, кто привык к интерфейсу Windows. Объединяет в себе сервисы Microsoft и настройки дизайна, с которыми смартфон становится похож на мини-ПК. Из интересного — имеется второй ряд панели быстрого запуска, быстрое переключение между фонариком, Bluetooth, wi-fi и другими опциями, ползунок регулировки яркости. Левый рабочий стол с ним превращается в подобие блокнота с событиями календаря и личными заметками. Ещё этот лончер умеет вести статистику времени, проведённого за телефоном и в отдельных приложениях, аналог Цифрового благополучия в iPhone.
Выводы
Рабочий стол телефона Android — центральный элемент пользовательского интерфейса. Здесь должны быть только самые нужные компоненты, поэтому важно настроить рабочий стол максимально комфортно для себя. Для этого используются виджеты, ярлыки, панель быстрого запуска. Не забывайте про создание папок с приложениями, помогающих поддерживать порядок в сотнях приложений.
Чтобы полностью изменить вид рабочего стола на Android, используйте лаунчеры — программы из Google Play, меняющие визуал смартфона. Самым популярным и точно настраиваемым считается Nova Launcher, также можем рекомендовать Yandex Launcher, Poco Launcher, Niagara. Все они помогают изменить внешний вид смартфона и освежить отношения с ним.











