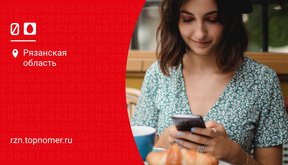На iPhone есть возможность упорядочить как приложения, так и файлы, а также выдать общий доступ к папке. Рассказываем о некоторых лайфхаках, с которыми пользоваться телефоном станет удобнее.
Как создать папки для приложений на iPhone
У каждого пользователя сейчас на телефоне установлены сотни приложений, ведь буквально каждый сервис выпускает собственное мобильное приложение. Так на экране появляются сотни иконок — такси, доставки продуктов и суши, маркетплейсы, банки, авиабилеты, отели, Госуслуги, транспорт, навигация и другое. Иногда найти нужное приложение не просто, особенно если оно затерялось на 4-5 рабочем столе.
Предлагаем создать папки с однотипными приложениями и таким образом собрать их максимальное количество на первом экране. Вот как происходит процесс создания папки:
- на рабочем столе зажать одну из иконок долгим нажатием;
- дождаться, пока иконки начнут двигаться, и над ними появится крестик;
- передвинуть одну иконку поверх той, с которой вы хотите объединить ее в папку.
iPhone образует стопку приложений в папке с определённым названием, его можно сразу изменить.
В версии iOS 14 впервые появилась автоматическая группировка приложений по папкам. Так, если накладывать банковские приложения одно поверх другого, будет создана папка Финансы. В зависимости от того, какие приложения вы хотите объединить, создаются папки Игры, Путешествия (все, что касается навигации и билетов), Развлечения, Эффективность и другие. Названия папок пользователь может менять по своему усмотрению. При установке приложения из AppStore оно может автоматически попасть в созданную папку, если система правильно определит его назначение.
Чтобы вытащить приложение из папки на рабочий стол, необходимо проделать манипуляцию в обратном порядке — зажать иконку и вынести ее за пределы папки, она попадет на экран в произвольном месте.
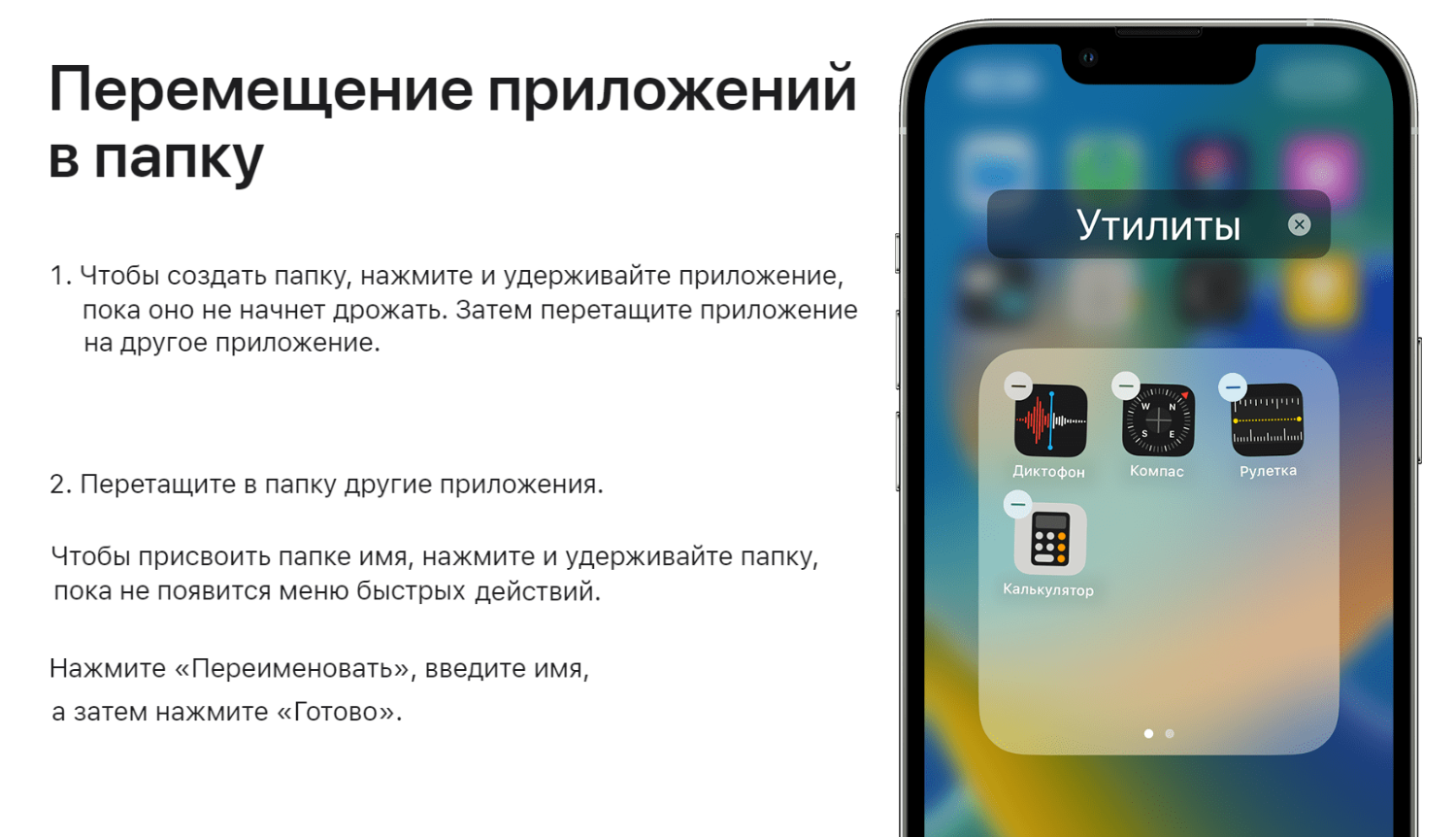
Папки на iPhone можно перемещать с одного рабочего стола на другой. Есть даже способ сделать вложенные папки:
- поместите папку назначения в верхний ряд на главном экране;
- поместите папку, которую хотите сделать вложенной, на тот же экран;
- переведите папку в режим мигания;
- переместите папку в промежуток между папкой назначения и строкой состояния, должно получиться вложение.
Эта операция срабатывает не у всех, так как iPhone в большинстве случаев не разрешает создавать подпапки и вложения.
Даже простая группировка приложений по папкам поможет вам организовать данные и быстро находить нужную программу. Не забывайте, что существует строка поиска, где достаточно ввести первые буквы приложения, чтобы быстро найти его.
Создание папок в приложении Файлы
Файлы — удобное хранилище скачанной информации на iPhone. Это системное приложение, оно установлено по умолчанию. В нем можно группировать по папкам документы в определённом формате, изображения и другие типы файлов.
Для создания папки достаточно зайти в Файлы, нажать три точки в правом верхнем углу и в появившемся верхнем меню выбрать Новая папка. Если этого пункта нет, значит, в выбранном месте нельзя создать новую папку. Так, в меню Недавние создать папку не получится, а если перейти в Обзор — На iPhone, то такая функция будет присутствовать.
В приложении Файлы можно создать папку в облачном хранилище iCloud Drive, а затем настроить к ней общий доступ. Тогда информацией в папке можно будет делиться с другими владельцами iPhone.
Папку в Файлах можно переименовать, удалить, переместить. Используйте три точки в правом верхнем углу, чтобы увидеть все варианты действий с папкой или файлом. Если там нет действия, значит, оно недоступно — например, нельзя удалить библиотеку приложения, то есть папку, имя которой совпадает с названием приложения.
Папку в Файлах можно пометить тегом для более удобного поиска. Для этого зажмите файл или папку, коснитесь пункта Теги и задайте собственный тег. Для поиска объектов с тегами нажмите в Файлах Обзор и коснитесь нужного тега, чтобы увидеть все помеченные документы. Также для быстрого поиска папки можно добавлять в Избранные.
Как создать папку с общим доступом на iPhone
Apple предоставляет фирменное облачное хранилище iCloud всем владельцам "Айфонов". Немногие знают, что в нем можно сделать общую папку для совместной работы и использовать её в личной или профессиональной деятельности.
Каждый, у кого есть доступ к папке, увидит ее на своих устройствах Apple и получит последние версии файлов, содержащихся в папке. У всех будет возможность читать или редактировать файлы — в зависимости от настроек доступа.
Общие папки помогают работать над проектами, в которых задействовано несколько людей, а также показывать результаты своей деятельности. В ней можно разместить портфолио, книгу для редактирования, собрать файлы и заметки по предстоящему путешествию, делиться рецептами для всей семьи или фотографиями с отдыха. Согласитесь, это по-настоящему удобно.
Использовать общую папку можно с iPhone, iPad (через приложение Файлы), с ноутбука Mac через Finder. А ещё можно с любого компьютера и браузера, если войти в облачное хранилище через официальный сайт.
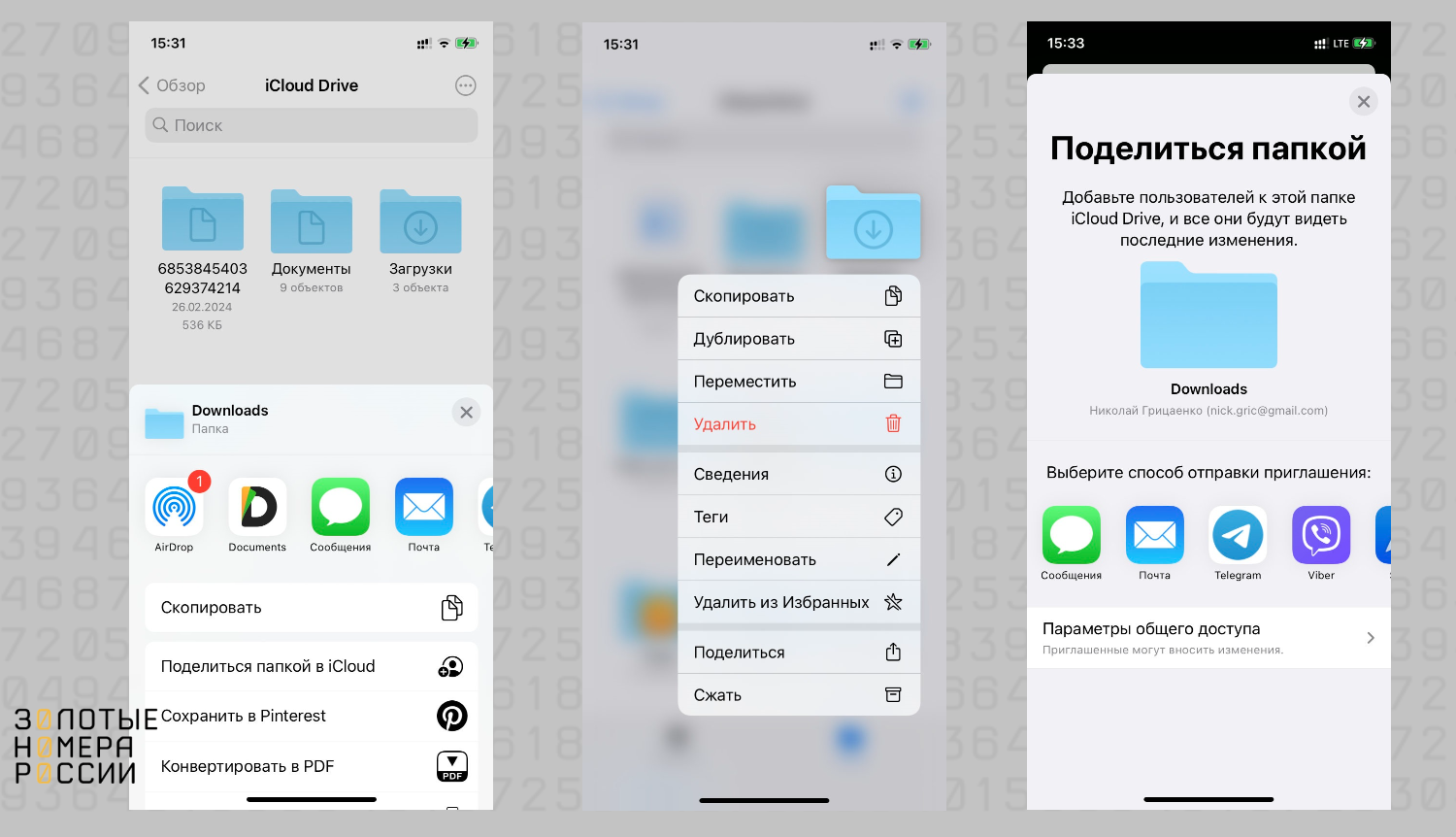
Приведем подробные шаги для создания общей папки на iPhone:
- Открываем Файлы.
- Нажимаем iCloud, далее три точки в правом верхнем углу.
- Выбираем Новая папка, присваиваем ей название.
- Задерживаем палец на папке, чтобы появилось меню дополнительных действий.
- Выбираем Поделиться.
- Далее — Поделиться папкой в iCloud.
- Переходим в меню Параметры общего доступа и отмечаем, у кого есть доступ к папке, и какие действия они могут производить — только просмотр или редактирование.
- Далее выбираем способ отправки ссылки на папку — сообщением в мессенджер, по электронной почте и т.д.
- Собеседник получит ссылку на папку в iCloud Drive и сможет приступить к просмотру и совместной работе.
Отметим, что предоставить доступ к папкам, которые созданы приложениями, не получится. Такие папки создают, например, программы Pages и Numbers. Если нужно совместно работать над их файлами, необходимо дать доступ к конкретным документам. Для этого открываем папку, зажимаем нужный файл и выбираем Поделиться, далее настраиваем доступ к определенным действиям. Получатель будет иметь доступ к конкретному документу, но не к папке целиком. Когда он перейдет по ссылке, для него откроется текстовый файл Pages или таблица Numbers, но возможности редактировать файл не будет.
Если на iPhone нет приложения Файлы (вероятно, удалили его самостоятельно), можно давать доступ к документам и папкам через веб-версию iCloud. Вот последовательность действий/
- заходим на сайт icloud.com с мобильного браузера или с любого компьютера;
- вводим данные Apple ID;
- открываем раздел iCloud Drive;
- выбираем файл или папку, которой нужно поделиться;
- в верхней панели находим значок общего доступа, нажимаем на него и настраиваем доступ;
- копируем ссылку на папку или файл и отправляем адресату любым удобным способом.
Если возникают проблемы с тем, что не получается разместить документы в iCloud или не генерируется ссылка, вероятно, в хранилище стало недостаточно места. Необходимо приобрести новый тарифный план (расширить пространство) или удалить ненужное, чтобы iCloud заработал полноценно.
Также помогает переустановка приложения Файлы, если возникают проблемы при работе с ним. Не забудьте включить синхронизацию с iCloud, чтобы файлы из телефона и Mac попадали в облако.
На форумах рекомендуют следующую последовательность действий:
- открываем Настройки в iPhone;
- переходим в аккаунт Apple ID;
- выбираем параметр iCloud;
- деактивируем бегунок на несколько минут, затем включаем снова.
Эта операция обновит и синхронизирует облачное хранилище и, скорее всего, избавит от возникающих неполадок.
Библиотека приложений на iPhone
Удобный способ поиска и организации приложений — библиотека, которая появилась в последних версиях iOS. Чтобы перейти к библиотеке, нужно смахнуть влево через все страницы рабочих столов, пока не откроется раздел со всеми приложениями, сгруппированными по категории.
Там будут такие разделы:
- Предложения — это те приложения, которыми вы пользуетесь чаще всего;
- Недавно добавленные — скачанные в последнее время из AppStore;
- Продуктивность — все, что касается времени и работы, туда могут войти Госуслуги, таймеры, приложения государственных организаций, всевозможный софт для заметок и т.д.;
- Общение — социальные сети и мессенджеры;
- Утилиты — браузеры, поисковики и прочее;
- Креативность — камера, фоторедакторы, iMovie, фотогалерея и прочее;
- Путешествия — карты, навигаторы, авиабилеты и отели;
- Информация и чтение — электронные библиотеки, переводчики;
- Финансы — банковские приложения, конвертер валют, инвестиции и биржи;
- Покупки и еда — сейчас там маркетплейсы, службы доставки, Авито и любые приложения, касающиеся питания и покупок;
- Здоровье и фитнес — как системные приложения, так и те, что установлены для контроля за движением, калориями, количеством шагов, фитнес-клубы онлайн;
- Образование — Duolingo, словари, тренажёры и разнообразные курсы.
Распределение по категориям происходит с учётом того, как используются приложения каждым человеком. Перемещать приложения из одной категории в другую нельзя.
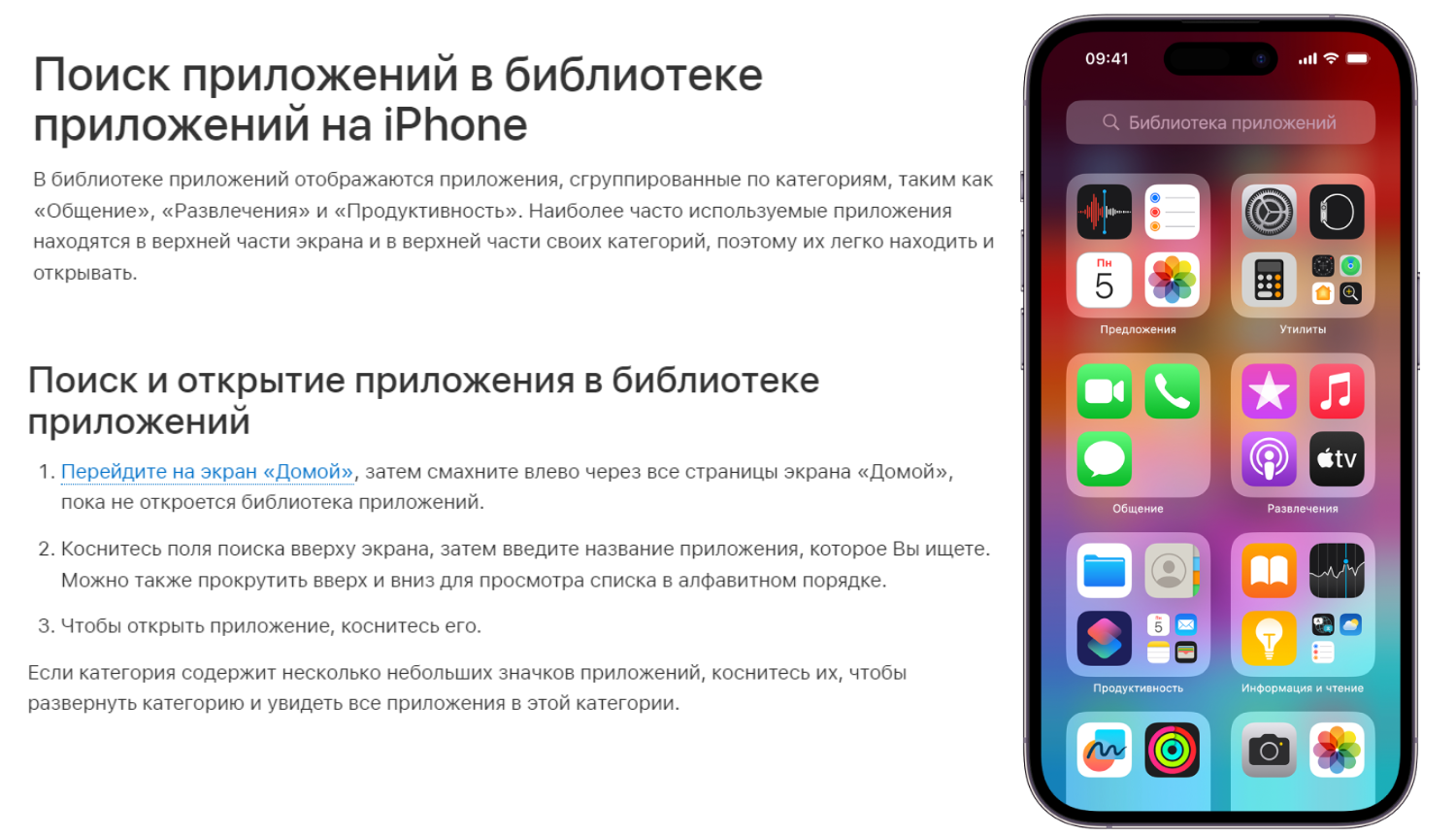
Над плитками библиотеки приложений есть строка поиска. Если нажать на нее, все приложения будут выведены в алфавитном порядке, сначала на кириллице, потом на латинице. По первым буквам легко найти приложение, которым вы давно не пользовались и не знаете, в какой категории оно может быть.
Теперь самое интересное: поскольку все приложения собраны в библиотеке, можно отключить некоторые экраны с иконками, чтобы не было необходимости пролистывать их до нужного места. Можно оставить только один экран — библиотеку приложений, в которой они аккуратно собраны по папкам.
Вот как происходит скрытие рабочих столов с иконками:
- войдите на первый экран Домой и удерживайте его, пока иконки не начнут мигать;
- нажмите на три точки в нижней части экрана;
- вы увидите миниатюры с экранами — их может быть 3-5 и больше, в зависимости от общего количества приложений у вас;
- чтобы скрыть определённые экраны, снимите галочки с миниатюр;
- нажмите Готово — теперь у вас останется первый экран Домой, а вторым будет библиотека со всеми имеющимися приложениями.
Отобразить скрытые страницы с иконками тоже очень просто — достаточно зажать первый экран и вновь поставить галочки под миниатюрами. Операция не удаляет приложения, а лишь скрывает экраны для более быстрого доступа ко всем приложениям.
Выводы
У владельцев iPhone есть много возможностей для того, чтобы навести порядок в приложениях и документах. Существует библиотека приложений, в которой иконки автоматически сгруппированы по папками и категориям. В библиотеке легко найти нужную иконку в плитках или в строке поиска по первым буквам.
Если привыкнуть пользоваться библиотекой, отпадает необходимость в нескольких экранах с иконками. Также есть возможность создать личную папку по своему усмотрению, перетаскивая одну иконку на другую и объединяя их по личному принципу.
Для организации документов есть приложение Файлы — в нем можно создавать папки и расшаривать их для общего использования через iCloud Drive. Рекомендуем вам разобраться в этих функциях — жизнь с телефоном станет проще и приятнее.