Телефоны Android имеют одно неоспоримое преимущество перед iOS: объем их памяти можно существенно увеличить за счет использования карты памяти. В этом материале рассказываем, как использовать карту памяти, переносить на нее данные и настраивать ее для хранения данных.
Что такое SD-карта
Внешняя карта памяти для портативных устройств часто называется SD-карта (от Secure digital card). Большинство телефонов Android имеют слот для карты памяти в формате microSD. Информацию о наличии или отсутствии слота лучше узнать перед покупкой, иначе это может стать неприятным сюрпризом. Телефоны продаются без встроенной карточки, поэтому необходимо выяснить, карты какого объема и какого класса скорости подходят для конкретной модели, и только потом покупать ее. Правильно подобранная карточка сможет расширить функционал телефона, а не подходящую карту телефон не увидит при установке.
Установка карты памяти на Android
Для корректной работы карты памяти следует правильно установить ее:
- Найти на корпусе телефона слот для установки;
- Открыть его, нажимая ногтем или каким-либо острым предметом (иногда требуется снять заднюю панель, чтобы получить доступ к слоту);
- Установить microSD в единственно правильном положении, определяемом по конфигурации слота;
- Вставить слот в корпус до легкого щелчка или установить заднюю панель обратно.
Большинство новых телефонов не позволяют открывать заднюю панель, поэтому лоток для карты памяти нужно искать на боковых гранях телефона. Часто карты и сим-карты устанавливаются в один и тот же лоток. Действуйте аккуратно и без лишнего нажима — если лоток не вставляется до щелчка, это означает, что карта установлена в нем неправильно.
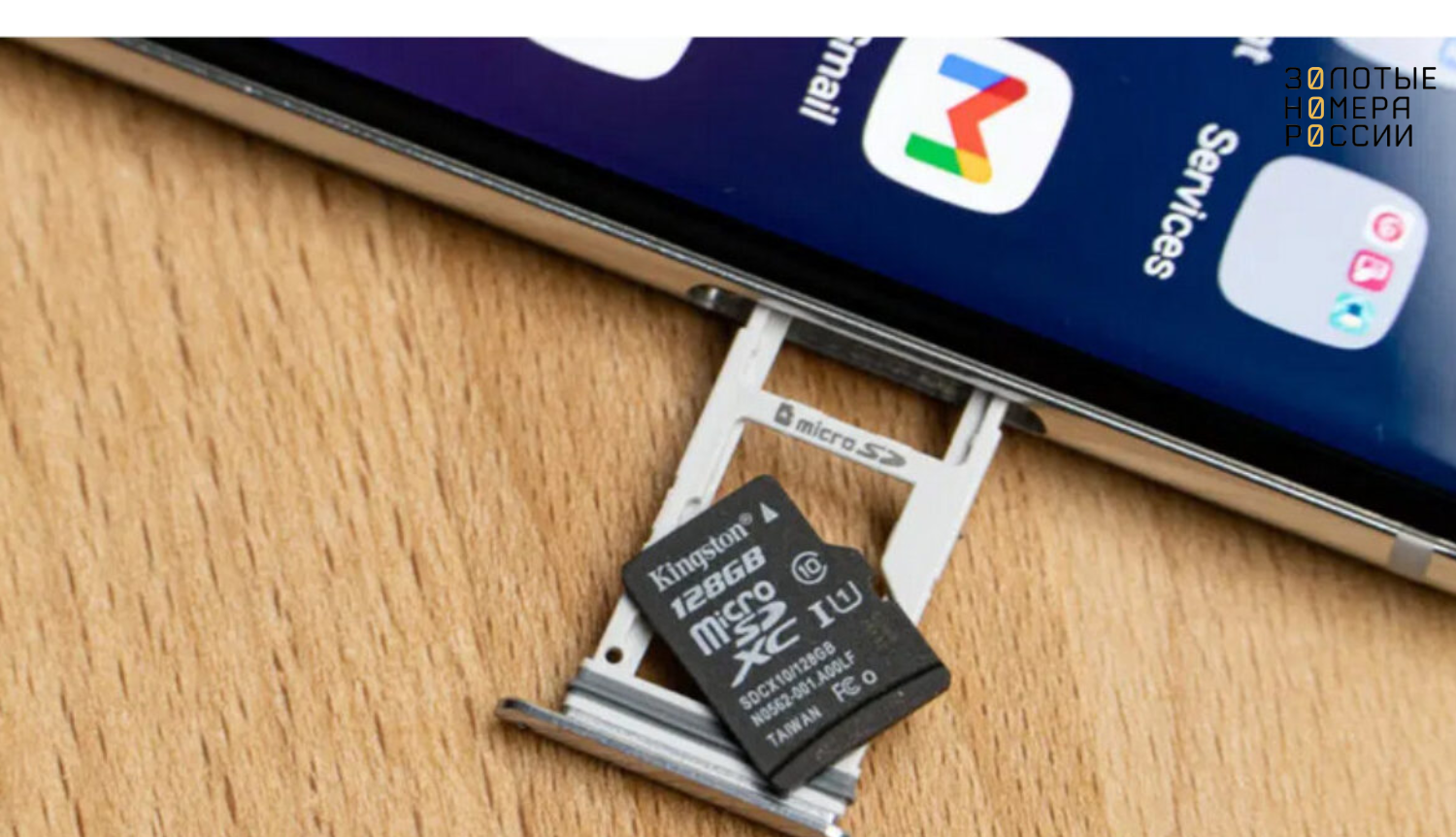
Внимание! Манипуляции по установке карты памяти Android проводятся при выключенном телефоне.
Активация карты памяти
Включите телефон после установки — если карта установлена правильно, телефон оповестит о наличии нового устройства. Далее необходимо кликнуть по опции Настройка.
Здесь можно выбрать два варианта:
- Карта будет использоваться как съемный накопитель, то есть на нее можно будет сохранять отдельные файлы, такие как фото, музыка, документы. При этом способе карту можно без опаски вытаскивать, вставлять в другое устройство с подходящим слотом, тем самым обмениваясь с ним информацией.
- Карта будет использоваться как внутренняя память телефона. В этом случае на нее можно будет скачивать и устанавливать приложения, но если вытащить ее из телефона, они перестанут работать. При установке карты в другое устройство она автоматически будет отформатирована.
После выбора варианта система предложит отформатировать карту, чтобы стереть лишнюю информацию, избавиться от ошибок и подготовить ее к использованию.
Итак, чтобы сделать карту памяти основной на телефоне Android, необходимо при активации выбрать вариант Память телефона. После активации карта microSD готова к работе в том варианте, который вы выбрали.
Как перенести фото на карту памяти Android
Если карта используется как съемный накопитель, на нее в любой момент можно перенести фото, видео, музыку или документы для того, чтобы освободить внутреннюю память или в том случае, если нужно передать файл в другое место. Вот как это делается:
- Выберите в меню Настройки — Память — Внутренняя память;
- В категориях выберите, в каком разделе находится искомый файл;
- Долгим зажатием пальца установите галочки на подлежащих переносу файлах;
- Нажмите на три точки — меню действий в Android;
- Выберите пункт Скопировать в. или Сохранить на SD-карту (на разных моделях название пункта может отличаться);
- Выберите папку на SD-карте для сохранения файлов или создайте новую папку;
- Подтвердите перенос файла.
Важно. Файлы будут скопированы на SD-карту. Если хотите, чтобы они не занимали место во внутренней памяти, после переноса их можно будет удалить. Зайдите в Настройки — Память — Внутренняя память и отправьте выбранные файлы в корзину.
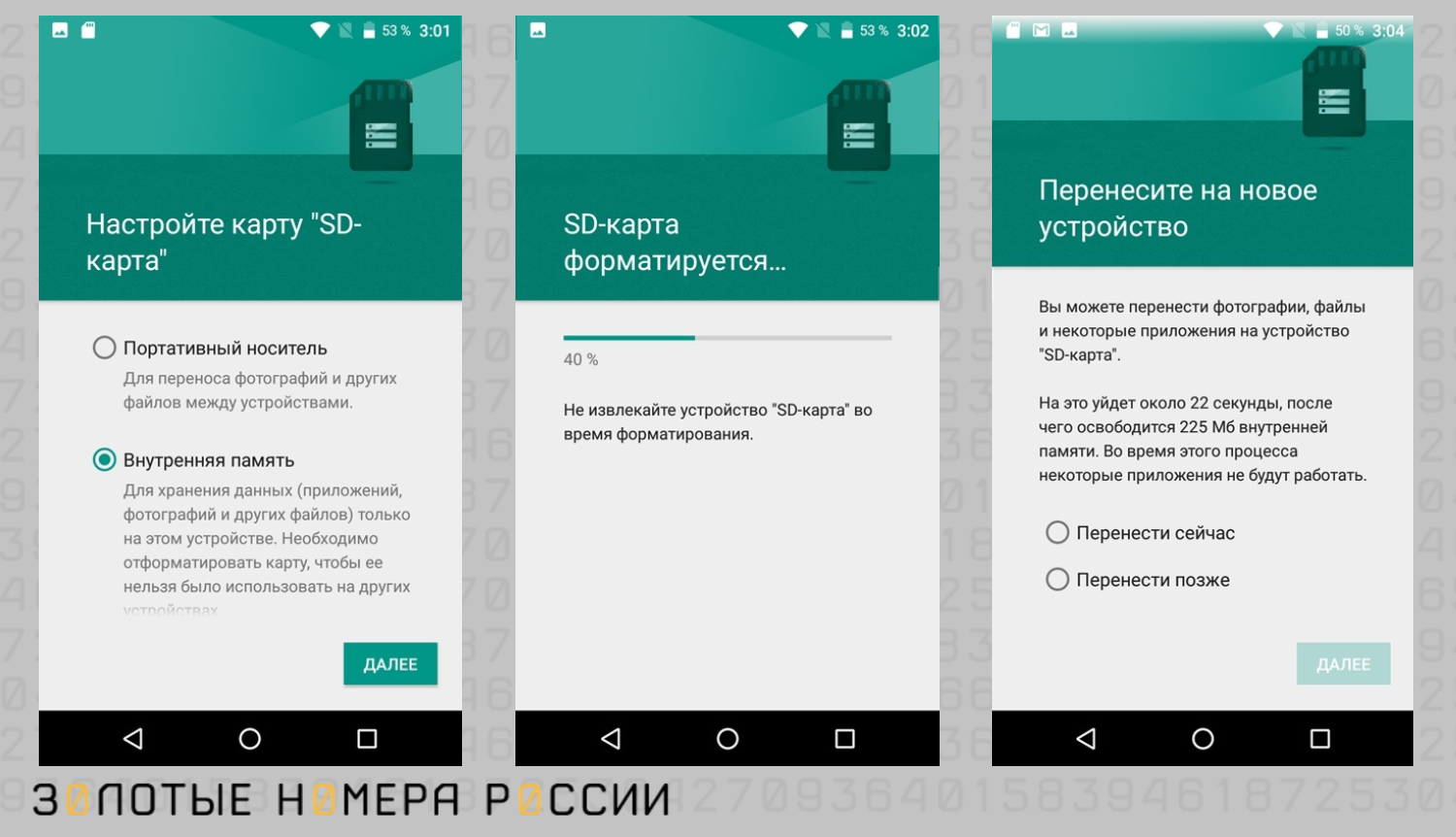
Инструкция подходит не только для фото, но и любых типов файлов, которые содержатся во внутренней памяти телефона.
Как перенести приложения на карту памяти Android
Это возможно только в том случае, если при активации карты вы выбрали пункт Память телефона, то есть объединили внутреннюю память с внешним накопителем. Тогда можно перенести большинство программ на карту. Вот примерная инструкция по переносу (название пунктов может отличаться в разных моделях телефонов, и не на любом устройстве доступна данная функция):
- Заходим в Настройки;
- Выбираем Приложения;
- Далее — отмечаем те приложения, которые подлежат переносу;
- Выбираем пункт Хранилище (Storage);
- Далее — Использовано — Изменить — SD-карта.
После этого следуйте подсказкам, возникающим на экране.
Отметим, что не каждое приложение можно перенести на внешний накопитель. Если вы не увидели опцию "Изменить" на карточке приложения, значит, это не предусмотрено. В любое время можно запустить обратный процесс — перенести приложение во внутреннюю память, если необходимо освободить SD-карту, или вас не устраивает, как работает приложение после переноса его данных на SD-карту.
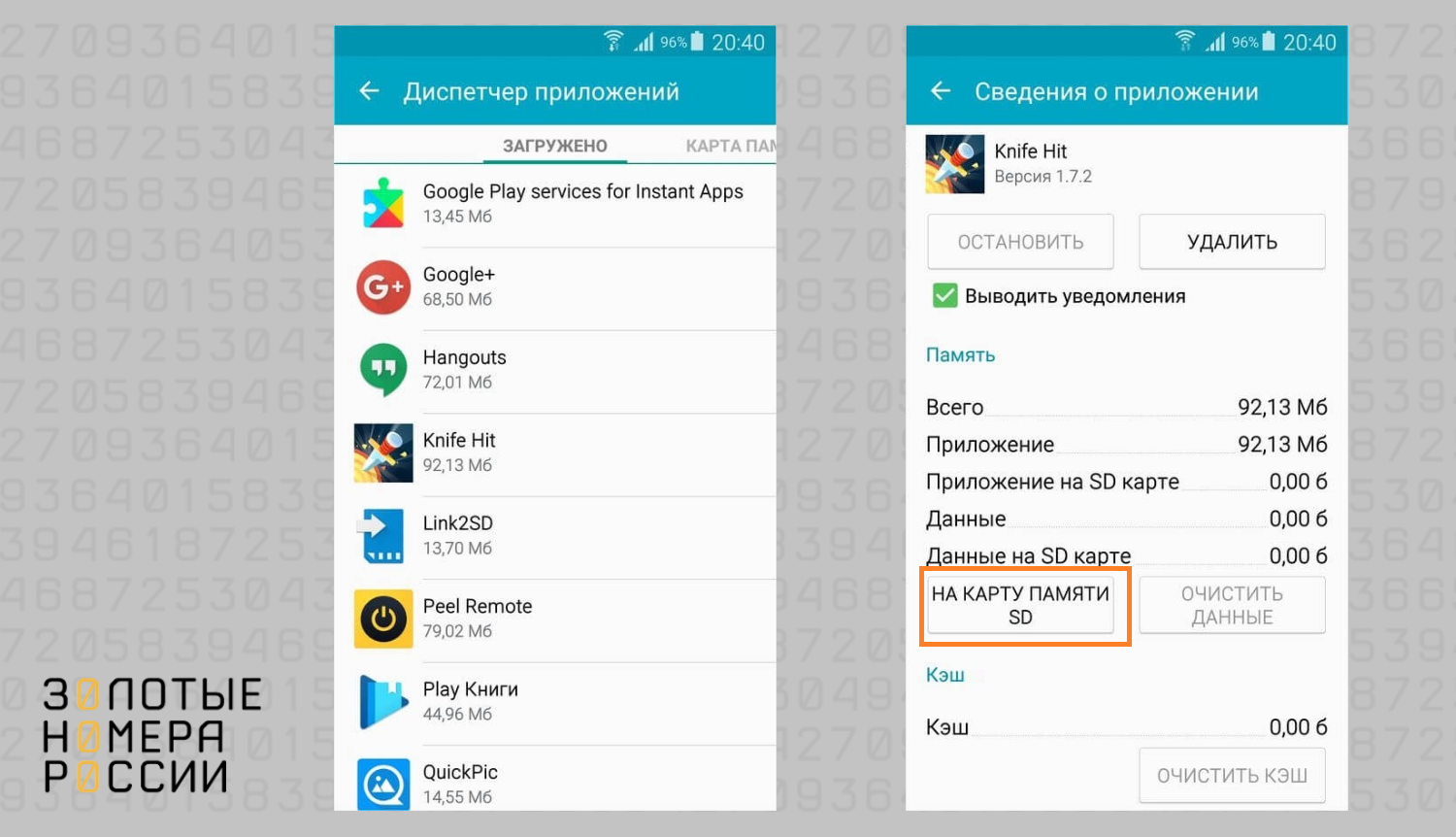
Хорошо подумайте, стоит ли переносить приложения на внешний накопитель. Извлечь данные с карты занимает больше времени, а это значит, что перенесенные приложения могут "тормозить". Если вытащить карту или она сломается, приложения перестанут работать, ведь их нет во внутренней памяти. Если потом вставить ее вновь, приложения могут работать некорректно. Если вы решились попробовать, используйте карту с высоким классом скорости. А вообще, лучше использовать ее как хранилище для видео, фото, документов, а вот данные программ держать во внутренней памяти.
Некоторые модели телефонов поддерживают перенос сразу всех приложений на карту памяти. Нужно перейти в Настройки — SD-карта, затем выбрать Форматировать и далее опцию "Как внутреннее хранилище". После этого карточка будет восприниматься как часть внутренней памяти, и приложения будут храниться на ней.
Часто возникает вопрос, можно ли сразу скачивать приложение с Google Play на карту памяти — такой возможности нет, любое из них попадает сначала во внутреннее хранилище.
Как отформатировать карту памяти Android
При наличии карты памяти полезно знать, как отформатировать ее — это действие стирает все содержимое, исправляет ошибки и подготавливает карту к использованию в новом устройстве. Последовательно выполните пункты:
- Заходим в Настройки;
- Выбираем пункт Память — SD-карта;
- В меню вариантов: Настройки — Формат;
- Далее Очистить и форматировать.
Важно. Сохраните во внутренней памяти или на компьютере нужные файлы перед форматированием, эта операция необратима.
Как сохранить резервную копию на карту памяти
В современных моделях телефонов резервная копия по умолчанию сохраняется только в аккаунте Google. Некоторые пользователи считают, что другие пользователи могут получить доступ к личным данным в аккаунте, и предпочитают хранить резервную копию на телефоне. Встроенными инструментами сейчас этого не добиться, хотя раньше в меню Восстановление и сброс была опция сохранения на карте памяти.
Сейчас нужно использовать сторонние приложения — например, Super Backup. В нем можно отметить виды данных для сохранения, установить расписание автоматического обновления резервной копии, а также выбрать путь сохранении копии — внешнюю карту, как один из вариантов. Есть возможность отправить файл с копией и в облако Google Drive. Это удобно, когда нужно быстро восстановить контакты и другую информацию на новом гаджете.
Файловые менеджеры для работы с картой памяти
Хотя в операционной системе предусмотрены все инструменты для работы с файлами, удобнее работать с ними в специальных файловых менеджерах. Это отдельные приложения для анализа хранилища, быстрого переноса и стирания файлов, в том числе на SD-карте.
Вот несколько подходящих вариантов:
Astro. Приложение с симпатичным современным интерфейсом. В нем удобно сортировать и переносить файлы, синхронизировать их с облачным хранилищем, просматривать и создавать архивы ZIP и RAR. Внутри программы можно запустить просмотр видео и воспроизведение аудиозаписей. Содержимое внутренней и внешней памяти наглядно представлено в виде диаграмм.
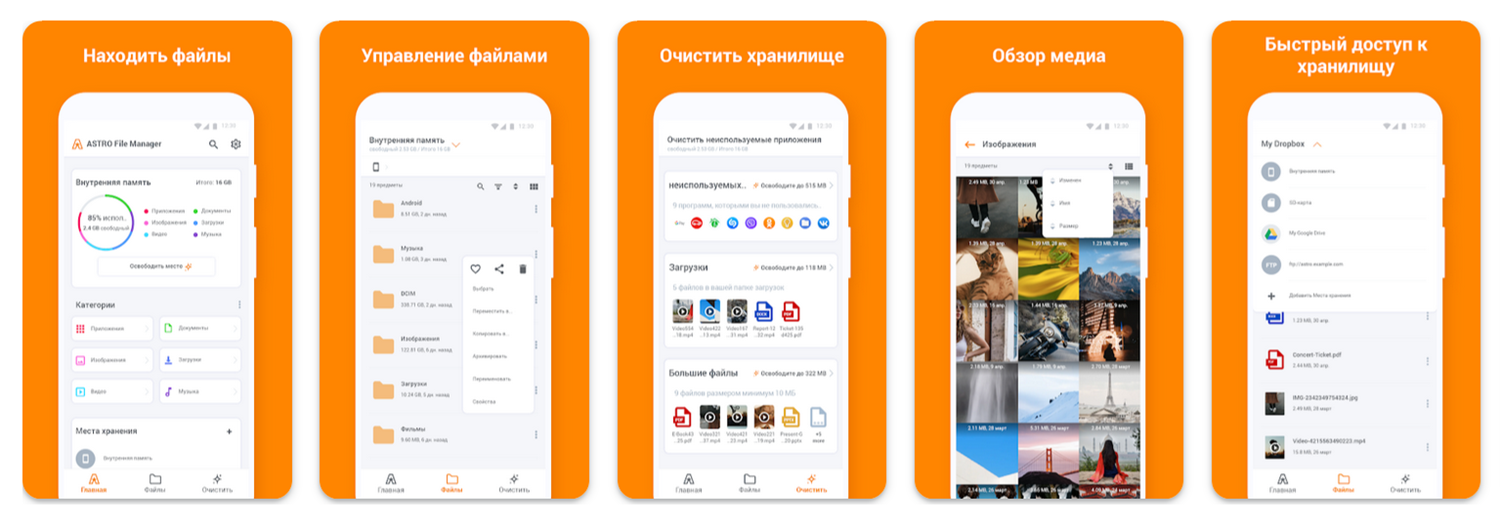
Mi File. Созданный Xiaomi файловый менеджер умеет находить файлы по названию, открывать, перемещать, копировать, стирать и отправлять другим пользователям. Работает со множеством форматов, в том числе с установочными файлами apk и архивами. Кроме сортировки файлов, помогает чистить кэш и освобождать хранилище. В этом приложении легко разобраться, как и во всех продуктах от Xiaomi.
Total Commander. Давно известный файловый менеджер, знакомый многим по десктопной версии. Это мощный продукт с поддержкой сетевых и облачных хранилищ, встроенным архиватором. В нем удобно работать в двухпанельном режиме, перемещая файлы с одной директории в другую. Для использования потенциала программы по полной придется потратить немало времени на изучение функций, зато потом Total commander станет незаменимым помощником.
File Manager. Простой и понятный менеджер. На главной панели отображаются разделы памяти: Основная, SD-карта, Загрузки, Фото, Аудио, Видео, Документы, Программы, Удаленные. Здесь легко найти нужный файл и переместить его во внутреннюю или внешнюю память. Как и у многих других, есть функция анализа хранилища, после чего можно провести очистку вручную или в автоматическом режиме. Некоторым пригодятся расширенные настройки: отображение системных файлов, FTP и обмен с облачными хранилищами.
RS File Manager. Помогает управлять локальными и сетевыми файлами на телефоне. В списке основных функций копирование, перемещение, удаление, сжатие, распаковка архивов. Предусмотрены расширенные опции: скрытие файлов, закладки, совместное использование, переименование. Поддерживает форматы архивов RAR, 7Z, ZIP. Файлы можно защитить паролем. Из минусов — англоязычный интерфейс.
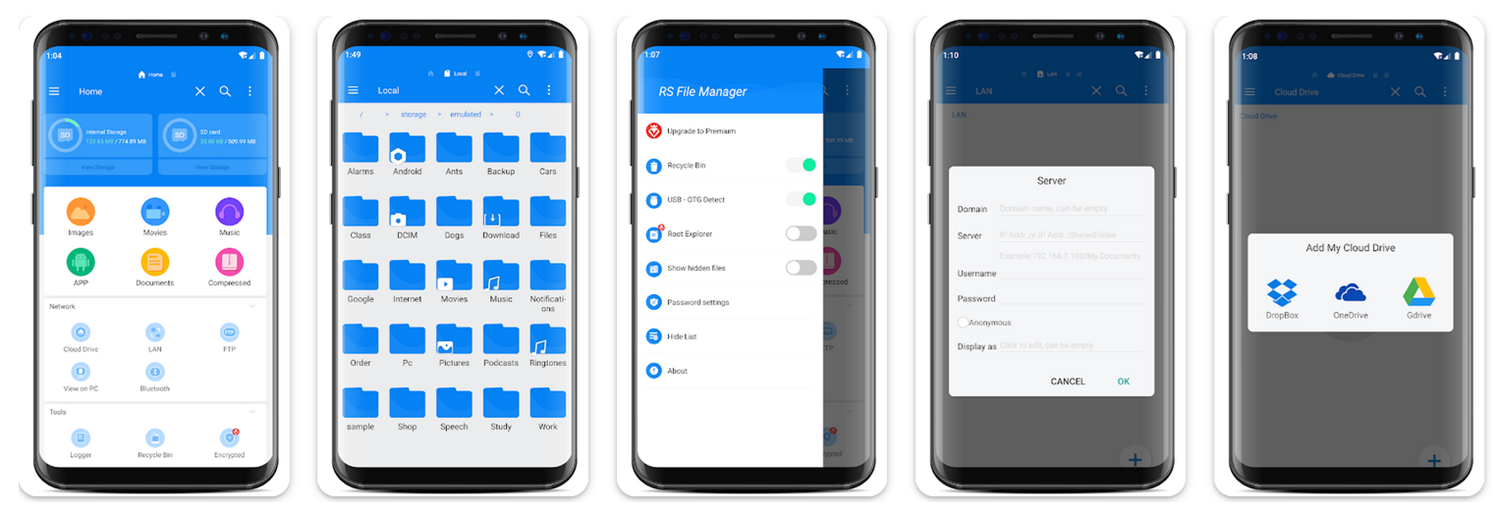
Все перечисленные файловые менеджеры распространяются бесплатно, поэтому среди них можно подобрать наиболее удобный именно для вас. Не пренебрегайте этими программами, с ними работать с хранилищами и картой памяти гораздо удобнее.
Как отключить карту памяти на Android
Не рекомендуется просто вытаскивать карту памяти из лотка, так как это может привести к возникновению ошибок и стиранию информации с нее. Проделайте действия Настройки — Память — Извлечь, если эта функция есть в вашей модели телефона. Если ее нет, перед извлечением отключите смартфон.
Если Android не видит карту памяти
Причин такой ситуации может быть несколько:
- Карта не поддерживается — не подходит объем памяти или класс скорости;
- Не работает слот, считывающий накопитель (проблема с "железом");
- Карта памяти повреждена — очень частая ситуация, учитывая миниатюрность изделия.
Для решения проблем с картой памяти следует начинать с форматирования, затем проверить, видит ли компьютер карту — если да, то попробуйте просто перезагрузить телефон. Если другие устройства тоже не видят карту, значит, она сломана. На SD-карте лучше не экономить, а выбирать товары от известных производителей в этом сегменте.
Выводы
Карта памяти для телефонов Android, которую также называют SD-картой или microSD — удобный инструмент для расширения хранилища телефона. Ее можно использовать в качестве основной памяти, чтобы на ней хранились приложения, или же в качестве внешнего съемного накопителя — для сохранения фото, видео, музыки, документов.
Так как не все приложения можно перенести на карту, и не все они стабильно работают с внешнего диска, рекомендуется использовать ее для хранения медиа, а приложения запускать из внутренней памяти. Для удобства работы с SD-картой и файлами в целом удобно использовать файловые менеджеры —Total Commander и другие.











