Иногда удобно, чтобы определённые фотографии, видеозаписи или другие файлы на телефоне не отображались в галерее, а были скрыты от посторонних глаз. Это можно сделать на Android как штатными инструментами, так и сторонними приложениями. Рассказываем, как создать скрытые файлы и папки на Android.
Зачем скрывать файлы на телефоне
Это не самый типичный запрос пользователей, однако, у каждого может возникнуть такая потребность. Допустим, телефон часто попадает в руки ребенку, а вам не хочется, чтобы он видел неподходящий контент. Или среди коллег принято брать чужой телефон в руки, а у вас там есть личная информация. Решить задачу скрытия файлов можно как специальными приложениями, так и встроенными функциями Android. Начнём с последних, ведь если есть возможность не перегружать телефон лишним софтом, стоит ей пользоваться.
Как сделать скрытый файл без приложений
Следуйте нашей инструкции:
- запускаем приложение Файлы;
- переходим в раздел Внутренняя память;
- открываем контекстное меню и выбираем Новая папка;
- вводим какое угодно имя для папки, но перед его названием ставим точку;
- на главном экране приложения Файлы открываем контекстное меню;
- переходим в раздел Настройки;
- в открывшемся окне активируем Отображать системные файлы;
- выбираем в телефоне те файлы, которые подлежат скрытию — фотографии, видеозаписи, аудио с диктофона, документы, все что угодно — выделяем их, нажимаем Перенести;
- в качестве места назначения указываем только что созданную папку;
- теперь в Настройках телефона снимаем бегунок с функции Отображать системные файлы.
Пункт Отображать системные файлы является ключевым. Папка с названием, которое начинается с точки, становится системной. Если вы не включите отображение системных файлов, то не сможете поместить в неё выбранные файлы.
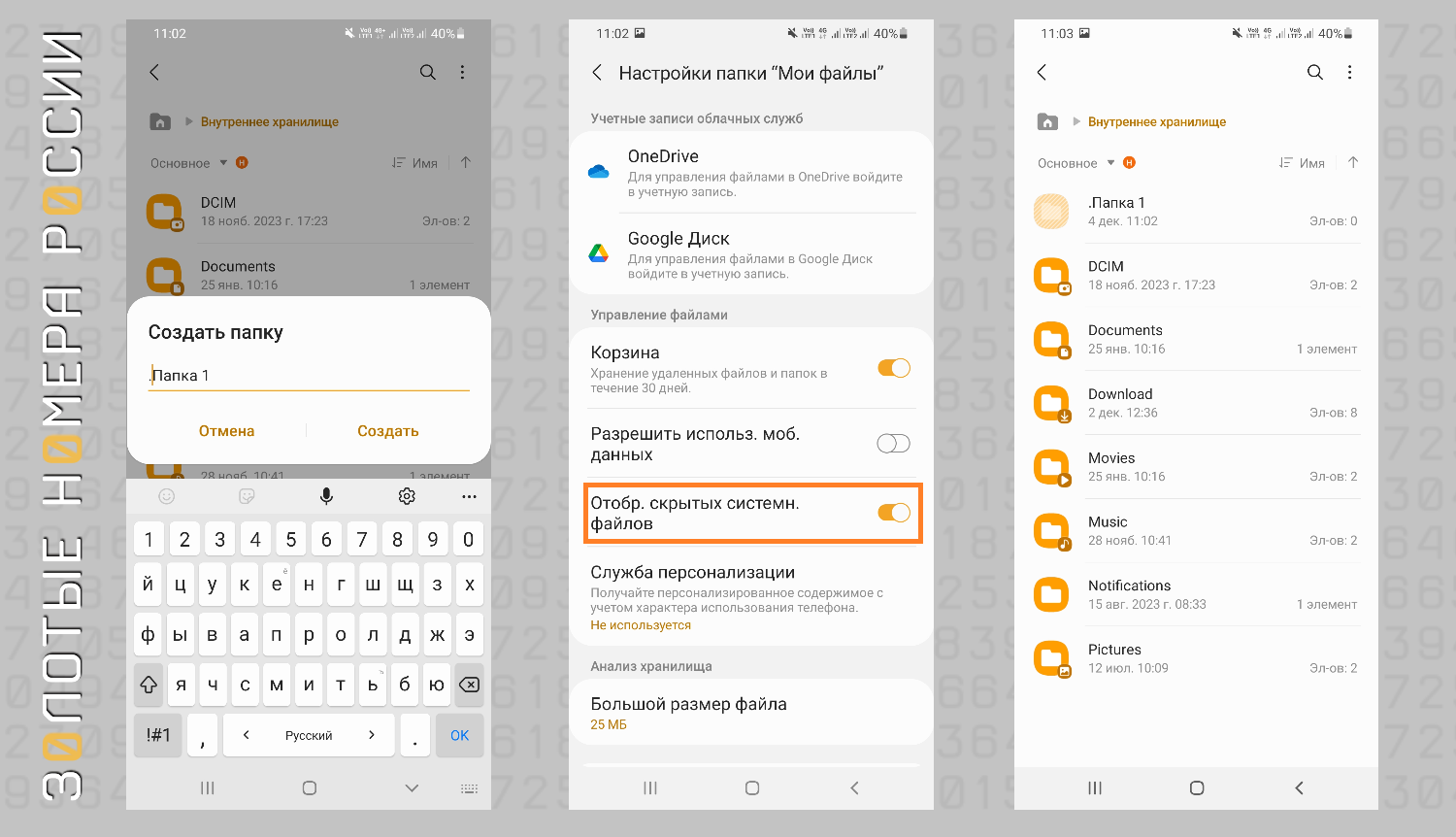
А если после просмотра тайного содержимого в этой папке не отключите отображение системных файлов, то папка будет видна всем пользователям, которые доберутся до файлового менеджера вашего телефона. Инструкция по скрытию файлов выглядит достаточно сложной, поэтому можно рассмотреть альтернативные варианты.
Экспертный способ скрыть файл на Android
Мало кто знает, что если в любую папку поместить файл с расширением .nomedia, эта папка целиком станет скрытой. Файл .nomedia используется в Android для предотвращения сканирования содержимого папок мультимедийными приложениями, такими как галерея или музыкальные проигрыватели. Он сигнализирует системе, что файлы внутри папки не должны отображаться.
Прежде чем создавать файл .nomedia, рекомендуем потренироваться на компьютере:
- щелкните правой кнопкой мыши на рабочем столе;
- выберите Создать — Текстовый документ;
- переименуйте файл в .nomedia, удалив расширение .txt вручную;
- переместите этот файл в нужную папку на Android.
На смартфоне:
- используйте файловый менеджер (например, встроенный или ES File Explorer);
- создайте новый файл с именем .nomedia внутри нужной папки.
В разных версиях Android устройства могут реагировать на .nomedia по-разному. Иногда могут возникнуть ошибки, в том числе удаление содержимого папки. Чтобы избежать проблем, обязательно создайте резервную копию данных, прежде чем использовать этот файл.
Этот метод подходит для скрытия мультимедиа, но не защищает файлы от доступа через файловый менеджер. В целом начинающим пользователям не рекомендуем использовать его.
Как скрыть файлы на Samsung
Если у вас один из самых распространённых Android — Samsung, вам будет проще всего скрыть файлы, потому что в прошивке есть опция Безопасная папка.
Безопасная папка на устройствах Samsung — это защищённое пространство, предназначенное для хранения личных данных и приложений, которые вы хотите скрыть или защитить. Эта функция работает на базе технологии Samsung Knox, обеспечивая высокий уровень безопасности.
Перечислим основные особенности опции:
- Шифрование данных. Все данные внутри папки шифруются, защищая их от несанкционированного доступа. Даже если устройство будет взломано или потеряно, доступ к содержимому папки остаётся заблокированным.
- Изолированное пространство. Приложения и файлы, добавленные в Безопасную папку, не взаимодействуют с остальной частью устройства. Например, фотографии, сохранённые в ней, не отображаются в стандартной галерее.
- Защита паролем. Доступ к папке защищён PIN-кодом, паролем, отпечатком пальца или другим биометрическим методом, выбранным пользователем.
- Дублирование приложений. Можно установить копии приложений (например, второй мессенджер или социальную сеть) и использовать их для личных данных, не смешивая с основными.
- Скрытие папки. Вы можете скрыть саму Безопасную папку из интерфейса устройства, делая её доступной только через специальные настройки.
Как настроить папку:
- перейдите в Настройки — Биометрия и безопасность — Безопасная папка;
- войдите с учётной записью Samsung;
- настройте способ блокировки (PIN, пароль, отпечаток пальца);
- после настройки добавьте приложения и файлы, которые вы хотите защитить.
Преимуществ у такой опции много: удобно хранить конфиденциальную информацию (фото, документы, приложения), есть возможность безопасного использования рабочего или второго аккаунта приложений. Высокая степень защиты благодаря Samsung Knox.
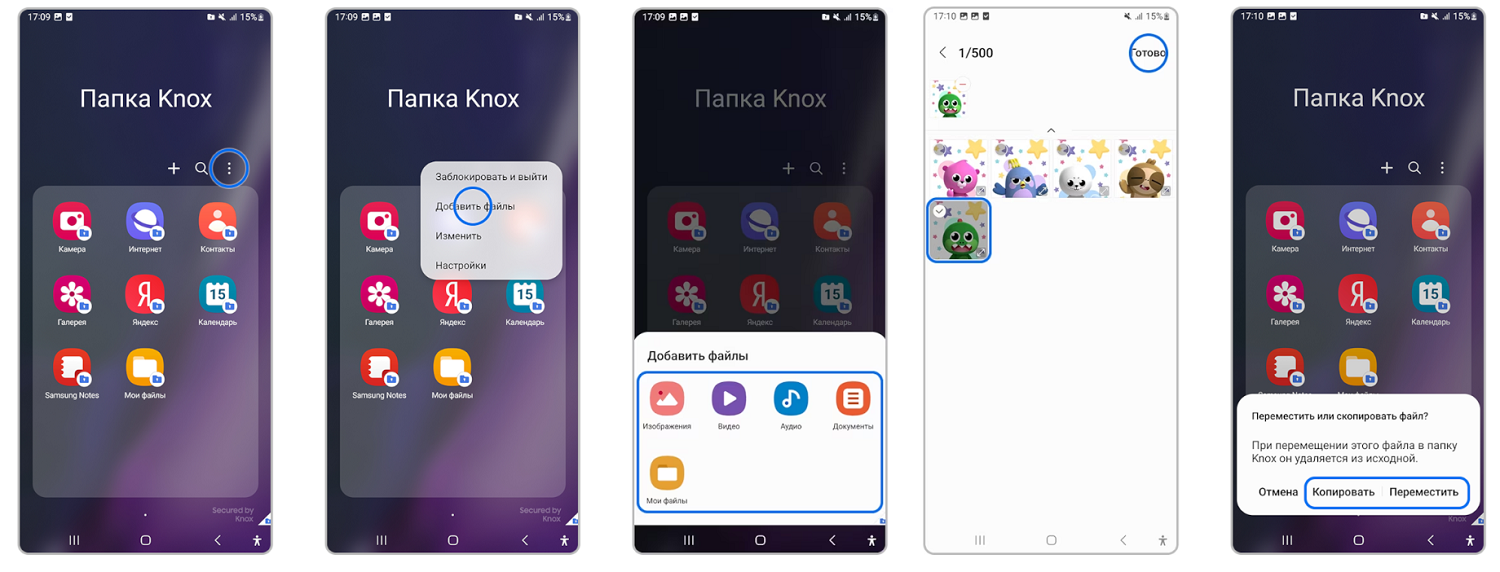
Для справки: Samsung Knox — это комплексная система безопасности, разработанная компанией Samsung для защиты данных и устройств. Knox встроен в устройства Samsung на аппаратном и программном уровне, обеспечивая многоуровневую защиту, которая актуальна как для обычных пользователей, так и для корпоративных клиентов. Обычные пользователи используют Knox в качестве защищённой среды для личных данных, в том числе скрытых файлов в безопасной папке.
Отметим, что данные из Безопасной папки недоступны, если вы забыли пароль и не можете восстановить доступ.
Работа со скрытыми файлами на Xiaomi
В телефонах Xiaomi тоже есть встроенные инструменты для создания и отображения скрытых файлов. Понадобится штатный файловый менеджер Mi Проводник.
Чтобы скрыть файлы на смартфоне Xiaomi с помощью Mi Проводника, выполните следующие шаги:
- Откройте Mi Проводник.
- Перейдите к файлу или папке, которую хотите скрыть.
- Нажмите и удерживайте файл или папку, чтобы выделить её.
- Нажмите на значок три точки (или Ещё) в правом верхнем углу.
- Выберите опцию Скрыть.
Если это ваш первый раз, система предложит настроить пароль или использовать ваш PIN/графический ключ/сканер отпечатков для защиты скрытых файлов.
Если вы хотите получить доступ к скрытым файлам:
- откройте Mi Проводник;
- потяните экран вниз (обновление) или используйте опцию Показать скрытые файлы;
- введите установленный ранее пароль/графический ключ или используйте биометрическую аутентификацию.
После этих действий скрытые файлы можно будет увидеть.
Если вы хотите скрыть файл без использования встроенных инструментов, переименуйте файл или папку, добавив точку перед именем (например, .фото). Android автоматически скрывает такие файлы от приложений, включая галерею.
Скрытые файлы остаются доступными в режиме Показать скрытые файлы, если вы знаете пароль. Для дополнительной безопасности можно комбинировать скрытие с шифрованием файлов, доступным на устройствах Xiaomi. Все эти методы позволяют сохранить ваши данные от посторонних глаз.
Приложения для отображения скрытых файлов
Если вы сами скрыли файлы или папки, а потом забыли пароли или их местонахождение, можно применить специальные приложения, которые снимают параметры и помогают найти скрытые файлы.
All Hidden Files Finder — одно из самых известных. Приложение для поиска скрытых файлов сканирует память телефона, находя скрытые фотографии, видео, файлы и папки. Оно позволяет удалять ненужные данные, очищать кэш, удалять необработанные миниатюры и освобождать память. Приложение также может восстанавливать удаленные скрытые файлы.
Основные функции:
- сканирование скрытых фотографий, видео и других файлов в памяти телефона, включая папки WhatsApp;
- удаление ненужных скрытых данных для очистки устройства;
- восстановление скрытых файлов или их окончательное удаление;
- управление файлами через встроенный файловый менеджер;
- возможность скрывать фотографии и видео.
Приложение имеет простой интерфейс и улучшает управление данными, одновременно повышая производительность устройства.
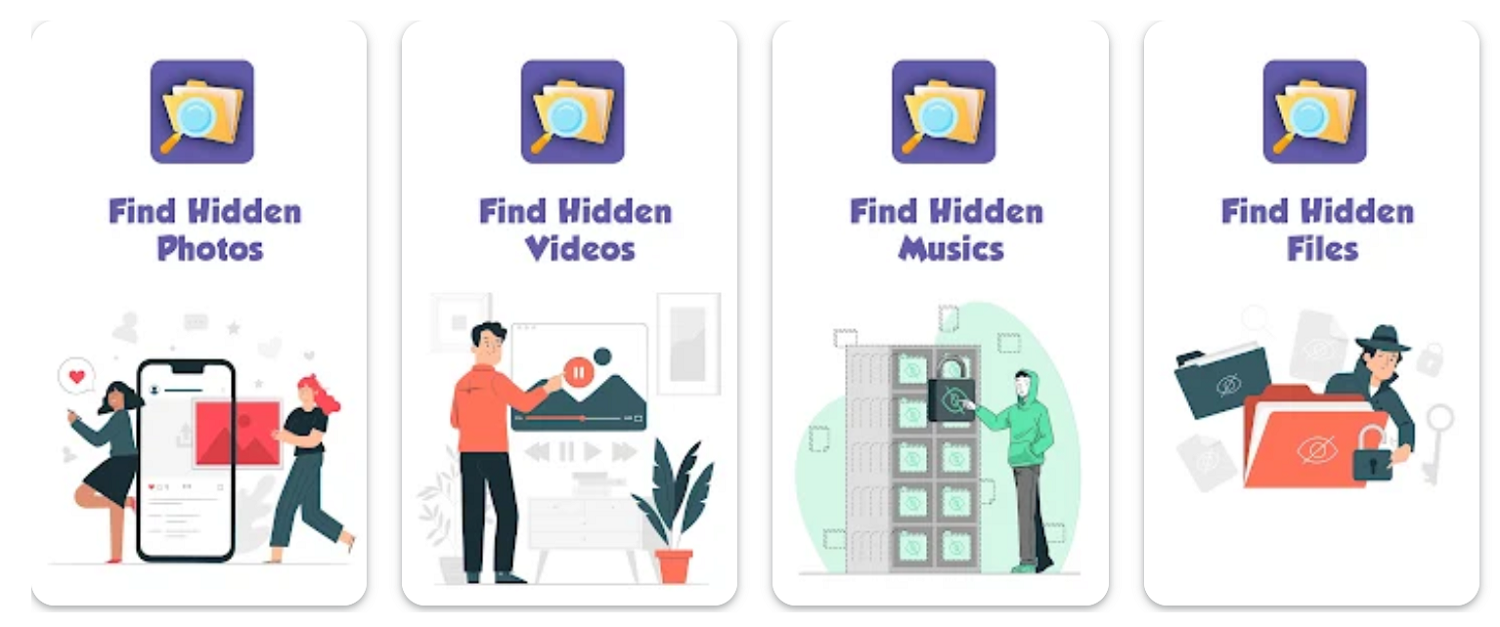
Solid Explorer — это мощное приложение для управления файлами с расширенными функциями, удобным интерфейсом и возможностью настройки. Оно поддерживает управление как локальными, так и облачными файлами, шифрование и работу со скрытыми файлами.
Основные возможности:
- удобный доступ к файлам с возможностью перемещения их между окнами;
- шифрование файлов с помощью AES, защита паролем или отпечатком пальца;
- подключение к популярным сервисам, включая Google Drive, OneDrive, Dropbox, Яндекс.Диск и другие;
- поддержка FTP, SFTP, SMB, WebDAV для управления удалёнными файлами;
- открытие и управление ZIP, 7ZIP, RAR, TAR;
- отображение крупных файлов и занятости памяти;
- возможность просмотра и редактирования системных файлов для root-пользователей;
- встроенные текстовый редактор, просмотрщик изображений, музыкальный проигрыватель.
Solid Explorer подходит для практически профессионального управления файлами, в том числе скрытыми.
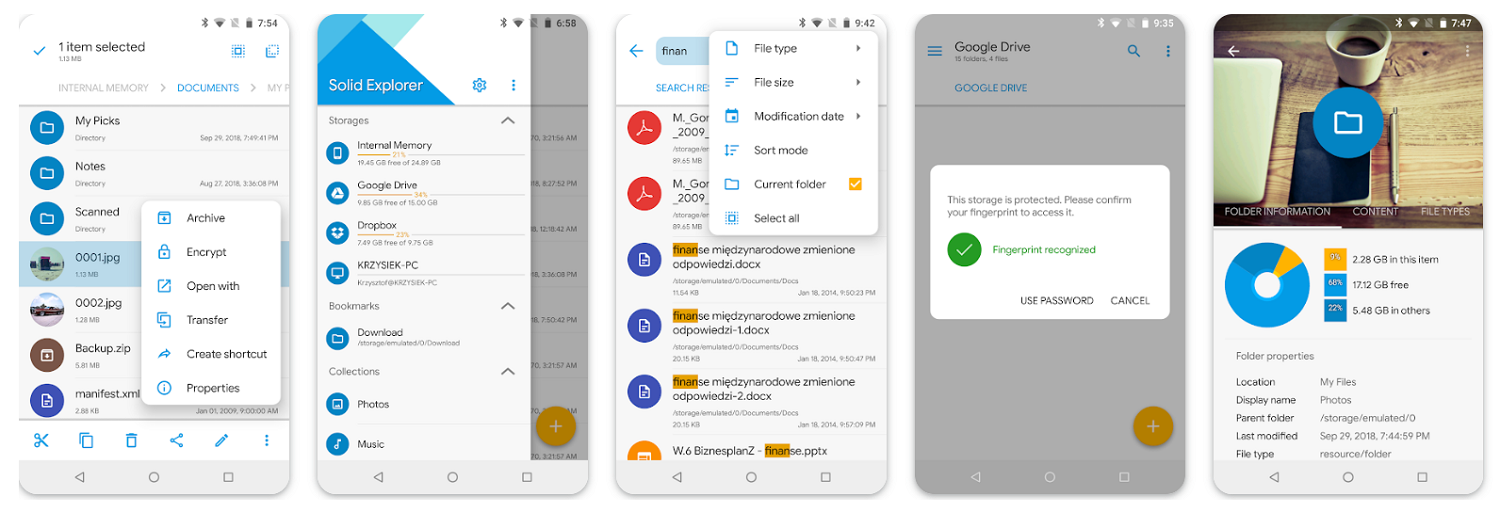
Xfolder — приложение из Google Play с высоким рейтингом и постоянными обновлениями. Предоставляет полный контроль над файлами и предлагает функции, аналогичные проводникам на ПК.
Основные возможности:
- создание, переименование, копирование, перемещение, сжатие и распаковка файлов;
- возможность скрывать файлы в приватной папке для безопасности;
- интеграция с Google Drive, OneDrive, Dropbox и другими платформами;
- удобная организация и синхронизация файлов на разных устройствах;
- очистка крупногабаритных и ненужных файлов;
- освобождение памяти путем удаления кэша и ненужных данных;
- встроенный просмотр файлов, медиаплеер и средство восстановления удалённых данных;
- поддержка FTP для доступа с ПК и отображение скрытых системных файлов.
XFolder позволяет не только эффективно организовать файлы, но и освободить память устройства, поддерживает безопасность и удобство работы со смартфоном.
Выводы
На Android легко защитить свои папки с помощью встроенных инструментов или сторонних приложений. Для скрытия файлов без приложений достаточно создать папку с точкой в начале имени через файловый менеджер. Такая папка становится системной, и ее содержимое не будет отображаться в стандартных приложениях, если не включено отображение системных файлов.
Использование файла с расширением .nomedia — еще один эффективный способ. Он предотвращает отображение содержимого папки в мультимедийных приложениях, таких как галерея или музыкальный проигрыватель.
Для владельцев устройств Samsung доступна функция Безопасная папка, которая использует технологию Samsung Knox для шифрования и защиты данных.
В Xiaomi скрытыми файлами можно управлять через встроенный файловый менеджер Mi Проводник. Для того чтобы увидеть скрытые ранее файлы, можно использовать файловые менеджеры All Hidden Files Finder, Solid Explorer и Xfolder. Поиск в Google Play по словам hidden files приведёт к нужным результатам.











