Android — это операционная система с открытым кодом, а это значит, что с ней возможны разные эксперименты с прошивкой, а также установка сторонних приложений и дополнений.
Однако такие процедуры могут привести к полной потере данных на телефоне и его поломке, вот почему крайне важно вовремя делать резервную копию данных со своего смартфона или планшета на Android. Рассказываем, как сделать бэкап Android и как восстановить систему.
Что такое резервная копия Android
Под резервным копированием подразумевается сохранение данных, которые появляются в смартфоне в процессе его использования. На Android в резервную копию сохраняются перечень приложений, фотографии и видеоролики, контакты, заметки, переписка в мессенджерах, содержание СМС-сообщений, настройки экрана и звука, события календаря и другое. Большинство данных сохраняется автоматически, а в некоторых приложениях нужно отметить настройку, отвечающую за копирование.
Резервная копия — это файл определенного формата, который можно хранить в облаке или на локальном диске, чтобы потом восстановить контент с его помощью на том же или другом телефоне с ОС Android.
Вот как настроить автоматическое сохранение в облаке самых важных данных: фотографий и списка контактов.
Нужно пройти по пути Настройки — Аккаунт Google — Настройки синхронизации — Свой аккаунт Google. На экране появится список данных, которые могут быть синхронизированы автоматически. Галочками можно отметить Gmail, Автозагрузку фото, Данные приложений, Контакты и др.
Внимание! Чтобы контакты синхронизировались в аккаунте, при записи нового имени обратите внимание на поле Место сохранения контакта: там необходимо отметить Google, а не устройство. Только в этом случае их будет легко восстановить на новом телефоне или на старом после сброса настроек до заводских.
Если же часть контактов сохранена на устройство, их всегда можно экспортировать в Google-аккаунт перед сбросом или другими опасными действиями, которые могут привести к потере данных.
Как создать резервную копию на Google диск
Надежнее всего создавать автоматическую резервную копию средствами, предусмотренными в ОС Android. Для этого нужно настроить функцию:
- Открыть приложение Настройки;
- Выбрать пункты Google — Резервное копирование;
- Нажать Начать копирование.
Копия будет создана в Google One — облачном хранилище, которое есть у каждого владельца аккаунта Google. Бесплатный тарифный план предусматривает объем 15 Гб, за расширенную версию нужно платить по подписке около 139 руб. в месяц, но оплатить с российских банковских карт не получится. Ближайшим аналогом Google One у Apple является iCloud.
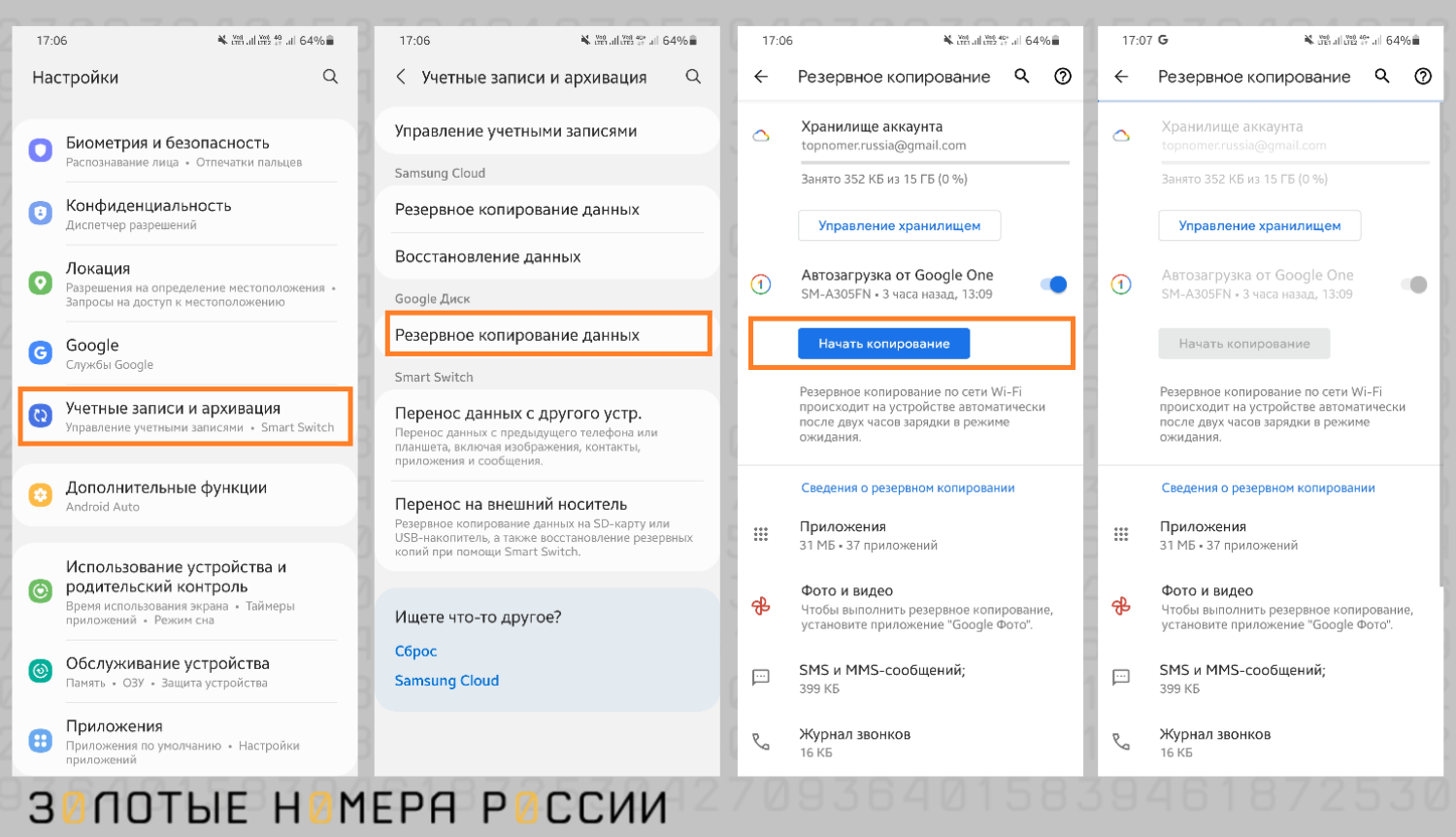
Первое резервное копирование с помощью облака может занять до нескольких часов, все зависит от объема данных. После завершения загрузки под нужными типами данных в списке появится статус "Включено", и указана дата и время последней синхронизации — это означает, что данные теперь будут копироваться автоматически по расписанию системы.
Как восстановить резервную копию на Android
Если есть резервная копия, то на новом телефоне можно восстановить полный объем данных. Для этого достаточно зайти в аккаунт Google при первоначальной настройке устройства. Введите адрес почты и пароль от аккаунта, и на телефоне появятся контакты и список приложений со всеми данными. Снимки и видеозаписи будут загружены в Google Фото. Для восстановления достаточно следовать инструкциям на экране. Процесс восстановления после сброса настроек до заводских аналогичен настройке нового телефона. Процедура может занять до 24 часов, но обычно проходит гораздо быстрее, поскольку время копирования зависит от общего объема данных резервной копии
Где хранится резервная копия на Android
Важно знать, где хранится файл-копия, чтобы понимать, из какого источника будет происходить восстановление. Место хранения этого важнейшего файла определяется методом, который был использован для его создания. Обычно на старте процесса любая программа спрашивает, где хранить файл:
- Во внутренней памяти смартфона;
- На внешнем носителе;
- В облачном хранилище.
В качестве внешнего носителя можно использовать жесткий диск компьютера или SD-карту, если телефон поддерживает ее. Это довольно надежный и безопасный способ хранения. В облачных хранилищах плюс в том, что восстановление данных возможно при утере смартфона или полной его поломке — достаточно знать пароль от аккаунта Google, чтобы в считанные минуты восстановить данные.
Как сделать полный бэкап системы Android
Описанные методы создания резервной копии инструментами Android, уже установленными на телефоне, прекрасно справляются с задачами 90% пользователей.
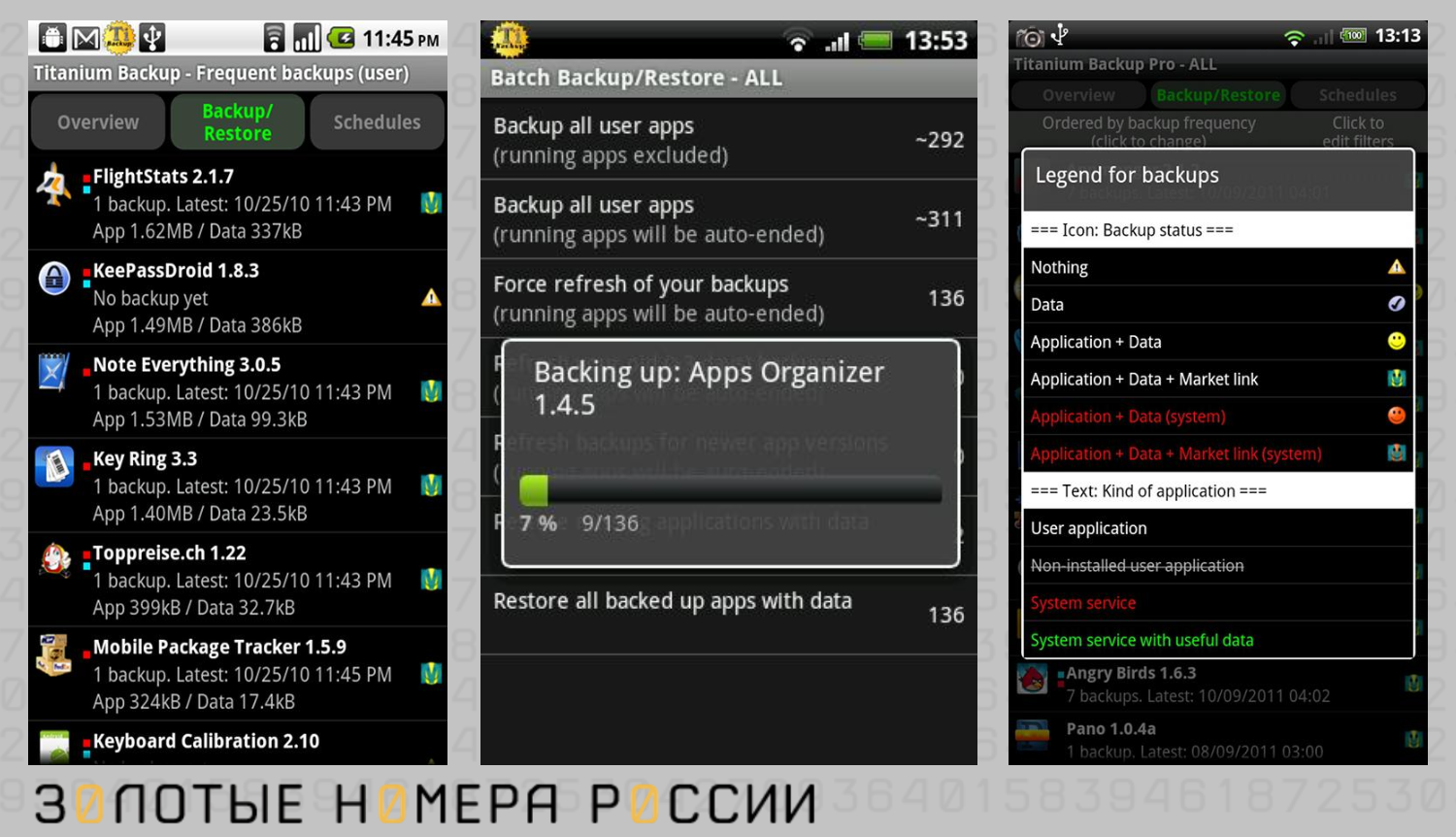
Но остается около 10% продвинутых пользователей, которые виртуозно владеют знаниями о программной и аппаратной части смартфона Android и готовы зайти чуть дальше в экспериментах. Им часто требуется сделать полный бэкап системы, то есть буквально клонировать содержимое ОС, все разделы памяти. Для этой цели чаще всего используются сторонние программы. Для их применения необходимо обладать правами разработчика (root-правами). Это так называемый режим "суперпользователя", способного влиять на все функции операционной системы.
Сторонние сервисы для полного бэкапа
Вот какие сторонние сервисы и программы чаще всего используются для полного бэкапа.
- Titanium Backup. Давно проверенное, известное приложение для Android. Умеет создавать полный клон всех установленных приложений, настроек телефона, копирует сообщения, контакты и закладки, затем сохраняет данные в облако — можно указать Dropbox или Google Drive. Продвинутые пользователи также смогут удалять системные приложения, настраивать резервное копирование по расписанию, устанавливать гибкие фильтры. Самый широкий функционал предоставляется в платной версии Pro.
- Helium. Одно из немногих приложений, которое не нуждается в root-правах для работы, но при этом создает полные копии программ с настройками и содержимым приложений. Его часто используют для переноса приложений с одного смартфона на другой или для восстановления настроек после сброса до заводских. Чтобы предоставить Helium доступ к системным данным, нужно установить расширение Helium на браузер Chrome, подключить смартфон через кабель к компьютеру и дать все запрашиваемые разрешения. После этого с помощью приложения можно сделать полный бэкап.
- Autosync. Еще одно популярное среди продвинутых юзеров приложение, которое позволяет синхронизировать Андроид с облаком Dropbox в автоматическом режиме. Оно пригодится, если нужно бережно сохранять документы, фотографии и видео из смартфона. Контакты и данные приложений этой программой не поддерживаются. Зато можно настроить синхронизацию папок через определенные интервалы времени, так вы будете всегда уверены в том, что ценный контент не пострадает в случае поломки, кражи телефона.
- Super Backup. Программа с аналогичным функционалом — позволяет делать бэкап приложений, контактов, вызовов, календарей и т.д., но сохраняет их по выбору на Google Drive или на SD-карту. Самая полезная функция приложения — перенос данных с одного Андроид на другой, если на обоих установлена эта программа. Еще приложение умеет записывать телефонные разговоры, и многие ставят его в этих целях. Отличается современным, лаконичным интерфейсом, работать в котором приятно. В бесплатной версии может немного раздражать вездесущая реклама.
Именно эти программы имеют высокий рейтинг, и положительные отзывы реальных пользователей.
Как создать и сохранить резервную копию на Samsung
В целом, процесс создания бэкапа на Самсунгах ничем не отличается от других телефонов на Android, но у этого бренда есть собственные инструменты для решения этой задачи.
Вот несколько вариантов для сохранения данных с Samsung.
1. Резервное копирование в Samsung Cloud. Подходит для всех видов данных, кроме содержимого галереи. Пройдите по пути Настройки — Учетные записи и архивация — Архивация и восстановление — Резервное копирование данных. Затем выберите данные для сохранения из перечня и нажмите Архивировать сейчас. Всё сохранится в собственном облаке Samsung.
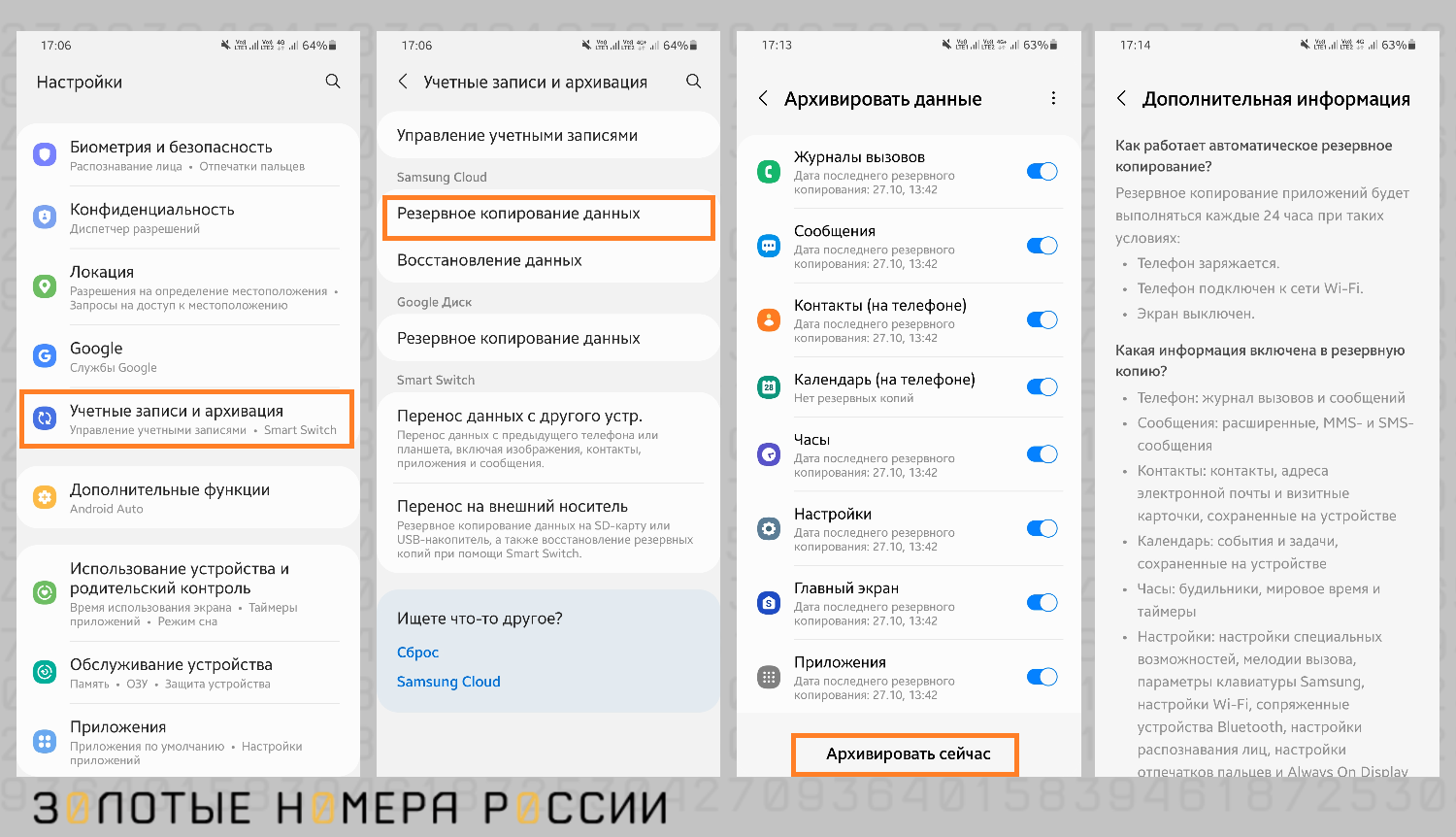
2. Копирование данных на локальный диск компьютера. Для этого понадобится установить специальную программу Smart Switch на компьютер Windows или Mac. Затем открыть программу и подключить телефон с помощью USB-кабеля, нажать плашку Резервное копирование, отметить данные для копирования — всего более 40 разделов, большинство из которых вам могут быть не нужны. Далее дождаться окончания копирования и проверить размер резервной копии. По умолчанию файл сохранится в директории Документы/samsung, но перед сохранением можно указать свой путь.
3. Перенос файлов на компьютер. Если присоединить телефон к компьютеру USB-кабелем, можно просто перетащить нужные файлы в память компьютера, без установки дополнительных программ.
4. Копирование данных на SD-карту. Когда не хочется занимать место в памяти телефона, можно записать резервную копию на внешнюю флешку. Для этого нужно установить приложение Smart Switch на смартфон, войти в него и нажать значок SD-карты в правом верхнем углу. Местом хранения резервной копии выбрать SD-карту. Далее как обычно выбрать данные для копирования — только учетные записи, вызовы, контакты и сообщения, или же другой набор данных. Начнется процесс копирования данных Android на SD-карту. На ней будет храниться только последняя резервная копия файлов, при повторном копировании версии будут перезаписываться.
Восстановить данные из копии с помощью программы Smart Switch тоже очень просто. На главном экране нужно выбрать раздел Получить данные, затем Восстановление с SD-карты, выбрать версию резервной копии и данные для восстановления — все данные или только учетные записи, вызовы, контакты и сообщения. Обратите внимание, что сервис Smart Switch не поддерживает перенос данных приложений, в том числе переписку в мессенджерах — для этого нужны другие методы.
В то же время, программа сохранит:
- Контакты;
- Журнал вызовов;
- Содержание SMS-сообщений;
- Ящиков электронной почты;
- Музыку, фото, видео, документы;
- Обои рабочего стола;
- Браузер — закладки, настройки, историю поиска;
- Приложения — только установочные файлы, без содержания.
Во время работы программы обычно не возникает никаких проблем. Важно использовать оригинальный кабель от телефона, так как другие кабели могут иметь разные распайки контактов, отчего компьютер не увидит смартфон. Дополнительные драйверы устанавливать не нужно, они встроены в ОС Windows. Однако последние обновления системы Windows должны быть установлены. На телефоне нужно установить режим передачи данных USB — Этот телефон — Передача файлов. Рекомендуемая ОС для работы Smart Switch — Windows 10.
Как сделать резервную копию Android на Xiaomi
В телефонах Xiaomi тоже предусмотрены собственные инструменты для надежного создания резервных копий.
- MIUI Backup — стандартная настройка копирования информации. Для ее использования следует пройти по пути Настройки — Устройство — Резервное копирование. Далее указываем путь сохранения: в память телефона, на компьютер, USB-накопитель или в облачный сервис Xiaomi Cloud.
- Mi PC Suite — специальная программа, разработанная Xiaomi для копирования, ее необходимо установить на компьютер. Интерфейс простой и понятный, процесс копирования проходит без каких-либо проблем. Она же подходит для восстановления данных из копии.
Не стоит забывать, что кроме фирменных утилит производителя, можно использовать стандартные средства операционной системы от Google, или сторонние приложения.
Выводы
Резервное копирование на телефонах Android можно проводить разными способами. Абсолютному большинству пользователей достаточно встроенных инструментов.
Один из самых удобных способов — копирование в облачное хранилище Google One. При наличии резервной копии в аккаунте Google очень просто войти в аккаунт на новом устройстве и быстро перенести контакты, сообщения, историю вызовов, приложения и т.д.
Для продвинутых пользователей есть специальные приложения, найти которые можно в Google Play. Они позволяют сделать полный бэкап Android, точный слепок операционной системы со всеми данными.
Резервные копии можно хранить как в облачных хранилищах Google, Samsung Cloud, Dropbox, так и на внешних накопителях и SD-карте. Главное, чтобы резервная копия была сделана вовремя и в полном объеме, тогда при покупке нового телефона или поломке старого легко восстановить все данные.











