В смартфонах сегодня содержатся столь большие объемы важной информации, что будет сильно неприятно потерять ее в случае поломки телефона или его кражи. Рассказываем, почему крайне важно создавать резервную копию iPhone, как это сделать, как восстановить iPhone из копии.
Зачем нужна резервная копия iPhone
Резервная копия телефона — это файл с данными, скопированными из памяти устройства. Файл можно хранить на физическом носителе — в компьютере, на флешке, жестком диске, а можно в облачном хранилище.
Бэкап нужен, чтобы в случае сброса настроек или внезапной поломки телефона можно было восстановить важнейшие данные, содержащиеся изначально в памяти телефона.
Вот лишь три ситуации, когда может потребоваться восстановление из резервной копии:
- Покупка нового iPhone и перенос данных на него — прошли те времена, когда приходилось переписывать книгу контактов вручную.
- Зависание или сброс телефона во время обновления iOS — к сожалению, такие случаи не редкость, телефон зависает в одном состоянии и требует полной перепрошивки системы. Тогда-то и пригодится резервная копия.
- Потеря телефона в результате кражи или собственной рассеянности — на новом устройстве при наличии резервной копии восстановить информацию можно будет в считанные минуты.
Итак, важностью резервного копирования нельзя пренебрегать, поэтому необходимо в настройках телефона установить расписание, по которому будет выполняться копирование — так у вас всегда будет свежая копия данных телефона.
Существует три основных способа создания резервной копии:
- Сохранение ее в облаке iCloud;
- Резервное копирование на компьютере Mac;
- Резервное копирование на компьютере с Windows.
У каждого способа свои особенности, остановимся на них подробнее.
Создание резервной копии в iCloud
iCloud — это фирменное облачное хранилище компании Apple. В нем можно хранить копии iPhone и iPad. Вот для каких данных подходит хранилище Айклауд:
- Данных приложений — паролей, истории поиска, карт для оплаты, переписки в мессенджерах и др.;
- Резервных копий часов Apple Watch;
- Настроек устройства;
- Вида домашнего экрана и расположения значков приложений;
- Сообщений iMessage, текстовых сообщений SMS;
- Фотографий и видеороликов;
- Истории покупок в службах Apple;
- Рингтонов;
- Контактов;
- Календарей;
- Закладок;
- Заметок;
- Напоминаний;
- Голосовых сообщений, записанных на диктофон.
Некоторые данные не входят в состав резервной копии для iCloud, но их можно добавить в настройках — это Почта, медицинские данные, история вызовов и файлы с диска iCloud Drive.
Если в настройках телефона отключить резервное копирование, последняя копия в iCloud будет храниться полгода.
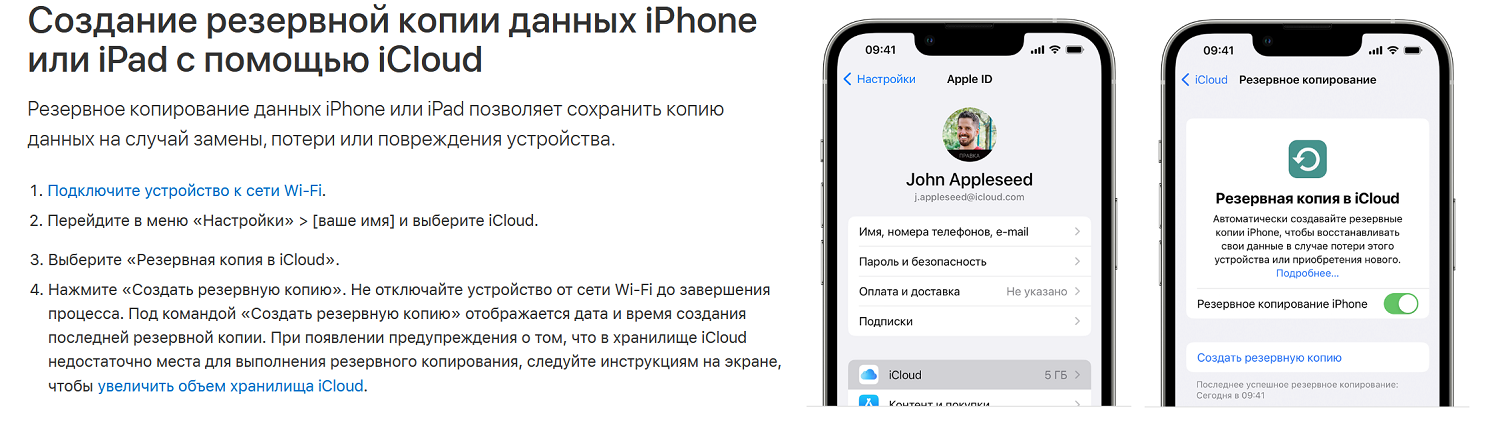
Приведем пошаговую инструкцию для создания резервной копии iPhone, которая будет храниться в облаке Apple.
- Проходим по пути Настройки — Имя — iCloud — Резервная копия, убеждаемся, что функция активирована.
- Ставим телефон на зарядку.
- Подключаем устройство к wi-fi.
- Убеждаемся в наличии достаточного свободного места для сохранения резервной копии — она займет не менее 2 Гб пространства.
- Нажимаем Создать резервную копию.
Обычно в окне под настройками можно увидеть, когда была создана последняя резервная копия. Если это было не так давно, можно оставить сохранение данных в автоматическом режиме.
Для корректной работы с копиями в iCloud важно, чтобы в хранилище было достаточно места. По умолчанию Apple предоставляет всего 5 Гб, но можно приобрести дополнительный объем — так, тарифный план с 50 Гб места в хранилище обходится в 59 руб. в месяц. При этом в хранилище можно содержать документы, фото и видео, резервные копии и другие данные смартфона и планшета.
Как создать резервную копию на компьютере Mac
Если в iCloud недостаточно места, или вы привыкли хранить информацию на физических носителях, копию можно держать на ноутбуке Mac. Вот как происходит бэкап iPhone на Mac.
1. На компьютере следует открыть окно файлового менеджера Finder.
2. Далее подключаем iPhone к компьютеру через кабель USB.
3. Если появится запрос о доверии к компьютеру, следует принять его.
4. В левой панели находим название iPhone и нажимаем на него.
5. Нажимаем Создать резервную копию сейчас.
6. По окончании процесса проверяем, завершено ли резервное копирование — в окне должны отображаться дата и время сохранения последней копии.
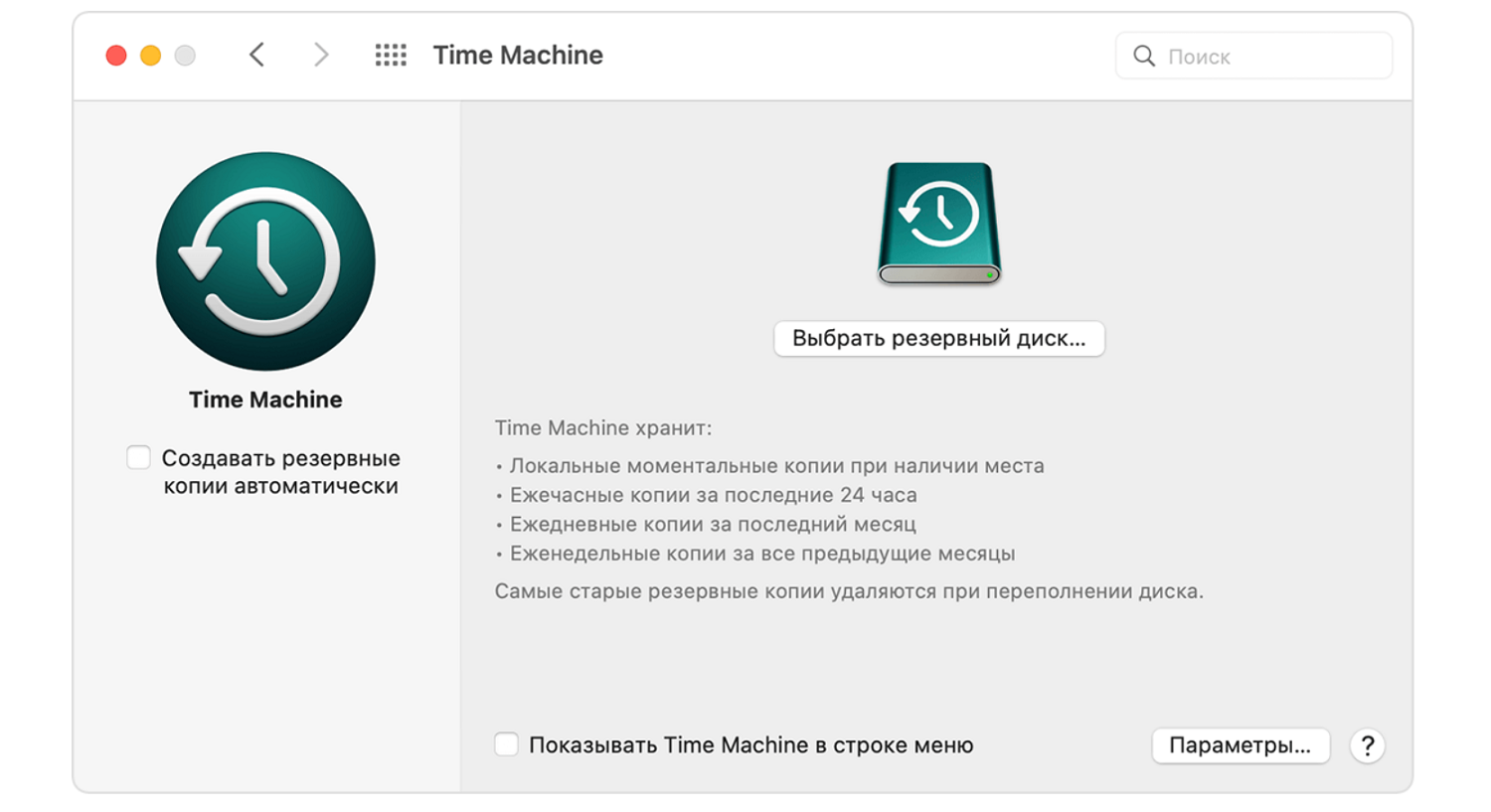
Теперь сохраненная версия смартфона будет храниться на Mac, откуда ее также легко восстановить в случае необходимости.
Как создать резервную копию через iTunes
iTunes — программа Apple для покупки программ, музыки, книг и т.д. Через ее интерфейс тоже можно создать резервную копию.
- Подключаем смартфон кабелем USB к компьютеру.
- Разрешаем доверять этому компьютеру.
- Выбираем в левой панели появившийся iPhone.
- Нажимаем Создать резервную копию.
Процесс в целом аналогичен описанному выше способу и занимает буквально несколько минут. Длительность создания копии зависит от объема данных в iPhone. Теперь вы знаете, где хранятся резервные копии iPhone — либо в облачном хранилище, либо локально на компьютере.
Сохранение резервной копии iPhone на компьютерах с Windows
Как восстановить iPhone из резервной копии
Представим, что с телефоном произошла беда — сброс настроек, зависание или перепрошивка, а может быть, просто покупка нового устройства. Если была вовремя создана резервная копия, все эти случаи не являются проблемой. Вот как происходит перенос данных на новое устройство, если бэкап хранился в iCloud:
- При первоначальном включении двигаемся по настройкам, пока не появится экран Приложения и данные;
- В списке предложенных вариантов будут: Восстановить из копии iCloud, Восстановить с Mac или ПК; Перенести непосредственно с iPhone — в данном случае выбираем первый пункт;
- Выполняем вход в облачное хранилище с данными Apple ID;
- Выбираем резервную копию — самую свежую и подходящую по размеру;
- Далее следуем инструкциям на экране — вводим данные Apple ID, если они вновь будут запрошены.
Телефон должен быть постоянно подключен к Wi-Fi и полностью заряжен, так как процесс восстановления может занять от пары минут до нескольких часов, все зависит от объема данных и скорости интернета. По завершении процесса на новом устройстве появятся фотографии, книга контактов, все данные приложений (в том числе переписка), iPhone ничем не будет отличаться от предыдущего.
Как сделать восстановление iPhone через компьютер
Если резервная копия была сохранена локально на компьютере, восстановление можно провести через интерфейс программы iTunes. Перед этим рекомендуется отключить функцию Найти iPhone. Затем провести следующие действия:
- Подключить iPhone к компьютеру USB-шнуром;
- Запустить программу iTunes;
- Выбрать свое устройство в верхнем левом углу окна;
- Нажать вкладку Обзор в левом меню;
- Убедиться, что флажок автоматического создания копий в активном положении;
- Нажать Восстановить из копии.
Процесс восстановления займет время, которое зависит от объема сохраненных данных.
Как удалить резервную копию iPhone
Может сложиться ситуация, когда в облачном хранилище недостаточно места, а резервная копия iPhone занимает слишком много пространства, или же вы обновили данные на телефоне и хотите сделать самую свежую копию.
Есть возможность удалить ранее созданные файлы копий. Для этого следует пройти по пути Настройки — iCloud — Резервная копия в iCloud. В этом разделе будут перечислены созданные копии и указан их объем. Нажмите на наименование устройства и вы увидите все данные о последней копии:
- Дата создания;
- Размер копии;
- Приложения, скопированные в память.
Ниже данных вы увидите команду Удалить и Выключить копирование. Нажав на строку, можно будет удалить последнюю копию — обратите внимание, с этого момента восстановить iPhone при покупке нового или после поломки не получится.
Как удалить резервную копию из iTunes
Удалить резервную копию можно также из интерфейса iTunes на компьютере. Запустите программу, перейдите в меню Правка — Настройки — Устройства. На экране увидите кнопку "Удалить резервную копию" — остается только подтвердить удаление. Также в настройках этого раздела можно установить уведомление о том, что на устройстве изменилось более 5% данных — были установлены новые приложения, появились фотографии и т.д. Это означает, что пора создавать новую резервную копию.
Резервное копирование с помощью программы iMazing
Помимо встроенных инструментов, иногда удобно пользоваться сторонними программами для управления смартфонами. Одна из самых полезных для владельцев iPhone программ называется iMazing. В ней можно настроить отложенную технологию резервного копирования, что позволяет не беспокоиться о сохранности данных iOS. Это лучшее решение для автоматического беспроводного создания резервных копий данных с iPhone.
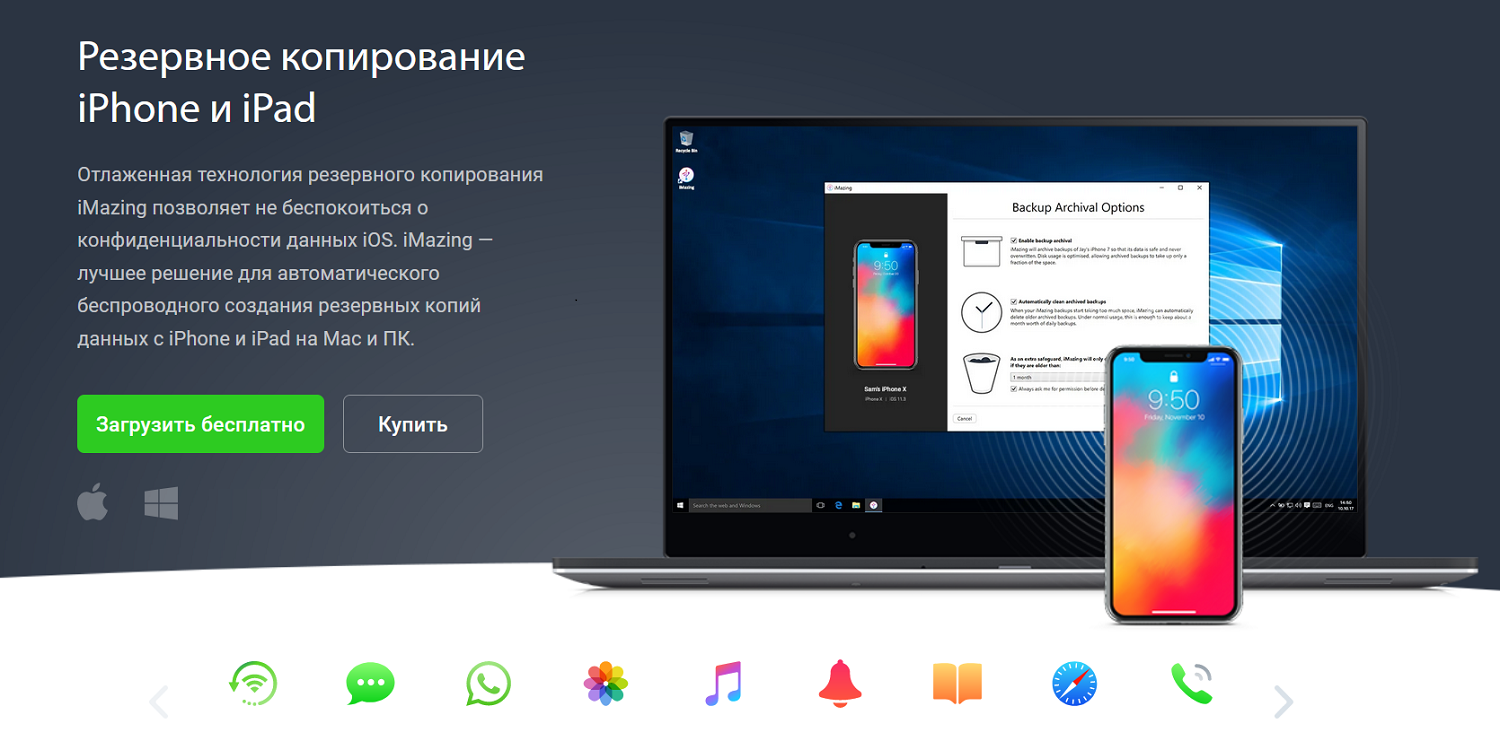
В отличие от iTunes и iCloud, эта программа никогда не затирает старые резервные копии, как это происходит при использовании вышеописанных методов. Она не переписывает резервную копию, заменяя ее более свежей версией, а также не требует использовать платное облачное хранилище. По утверждению разработчиков, это единственное на сегодняшний день приложение, которое предлагает бесплатное решение для автоматического резервного копирования iOS и при этом умеет надежно защищать данные.
Резервное копирование с помощью программы iMazing
iMazing умеет делать резервное копирование по расписанию:
- Для каждого устройства можно установить собственный график (ежедневно, еженедельно и т.д.);
- Можно установить количество хранимых архивов — созданные за последний месяц, последнюю неделю или за все время;
- Выдает предупреждения, если по какой-либо причине не удалось сделать копию по графику, после чего вы можете запустить копирование вручную.
Еще несколько особенностей копирования с iMazing:
- Процесс происходит без участия владельца, iPhone даже не нужно доставать из кармана;
- Есть сквозное шифрование — данные передаются по локальной сети wi-fi и надежно защищаются шифром;
- Резервные копии хранятся локально, что повышает уровень безопасности;
- Программа поддерживает алгоритм шифрования AES-256, который лежит в основе архитектуры безопасности устройств Apple.
Вы сами определяете, где хранить резервную копию — или на компьютерах Mac/Windows, или на подключенных внешних дисках, или на локальном сервере. Для экспорта файлов используется собственный формат .imazing.
Процесс восстановления из резервной копии, созданной этой программой, также происходит очень просто. Большим преимуществом является возможность просмотреть содержимое копии — фото, сообщения, контакты, заметки, голосовые записи, историю вызовов и т.д. После просмотра легче понять, какие именно данные подлежат восстановлению, а какие можно опустить.
Вот как в общих чертах происходит бэкап с помощью iMazing:
- Скачиваем и устанавливаем программу с официального сайта;
- Запускаем программу и подключаем устройство с помощью USB;
- Разрешаем доверять компьютеру;
- Выбираем нужное устройство в левой панели (ищем название iPhone);
- Проверяем параметры резервного копирования;
- Если все устраивает, нажимаем кнопку Back Up;
- После завершения резервного копирования нажимаем Закрыть окно, чтобы вернуться к интерфейсу iMazing.
Обращаем внимание, что через программу не получится скопировать медиабиблиотеку iTunes (музыку, книги, подкасты, рингтоны и фильмы). Эти данные должны быть синхронизированы отдельно — обычно это происходит автоматически. Зато все остальные массивы данных: сообщения, история вызовов и контакты, календари с событиями, история браузера, фотографии, приложения из Appstore, а также учетные записи, настройки и пароли, настройки часов Watch будут надежно сохранены.
Выводы
Резервное копирование — крайне важная процедура для любого iPhone. Благодаря этой функции при покупке нового телефона в считанные минуты можно перенести все данные, а после поломки легко восстановить смартфон до первоначального состояния.
Создание резервных копий обычно происходит автоматически, если настройка не отключена. Тогда iPhone по собственному расписанию создает копию и сохраняет ее в облачное хранилище iCloud. Если подключить телефон к компьютеру USB-кабелем, можно сохранить резервную копию локально, на диске Mac или ПК.
Для максимально удобного создания и хранения резервных копий iPhone рекомендуется использовать удобную программу iMazing. Восстановление данных на новом телефоне или восстановление после поломки, сброса настроек можно также провести из облачного хранилища или из сохраненного на компьютере (внешнем диске) файла резервной копии.











