Иногда скриншот — лучший способ быстро сохранить нужную информацию с экрана телефона. Ссылки в избранном могут потеряться, а в галерее вы всегда увидите фото с информацией. Ещё скриншоты помогают сохранять конфиденциальность: если вы перешлете историю или пост, создатель увидит этот факт, а вот пересылка в виде скриншота позволяет избежать этого.
Рассказываем, как делать скриншоты на iPhone, и какие есть лайфхаки и нюансы.
Способы снятия снимка экрана на iPhone
Кнопки. На всех моделях iPhone удобно делать скриншот кнопками: на ранних поколениях от 6 до 8 используется комбинация кнопки Домой + боковая кнопка Питание, а на современных от 11 до 16 — комбинация боковой кнопки и кнопки увеличения громкости.
Нажимаем две кнопки одновременно, быстро отпускаем их, получаем миниатюру на экране. Если нужно далее поработать со снимком, нажимаем на него, а если нужно удалить скриншот, смахиваем влево. Снимки экрана сохраняются в Галерее. Есть отдельный альбом в списке всех альбомов, он называется Снимки экрана.

Assistive Touch. Этот режим позволяет использовать телефон, если вы не можете дотрагиваться до экрана или вам необходимо адаптивное оборудование. Пройдите по пути Настройки — Универсальный доступ — Касание — Assistive Touch — Включить. После включения вернитесь в настройки Assistive Touch, в раздел меню верхнего уровня. Выберите пункт Пользователь — Снимок экрана — Готово.
Жесты. Начиная с iOS 14 и выше, на iPhone можно установить специальный жест-постукивание для снятия скриншота.
- Откройте Настройки;
- Далее Универсальный доступ — Касание — Касание задней панели;
- Откройте раздел Тройное касание — Снимок экрана.
Теперь при тройном постукивании по задней панели телефона будет получаться скриншот. Имейте в виду, что при включении этого режима появляется много случайных скриншотов, что может вам не понравиться.
Сири. Используйте потенциал голосового помощника, чтобы быстро производить действия: вызовите Сири боковой кнопкой и просто произнесите "Сделай скриншот" — сразу появится миниатюра для дальнейшего редактирования.
Как сделать скриншот с прокручиванием
Если нужно снять длинный рецепт, статью, которые не помещаются в один экран, не обязательно делать несколько фото и отправлять их по отдельности.
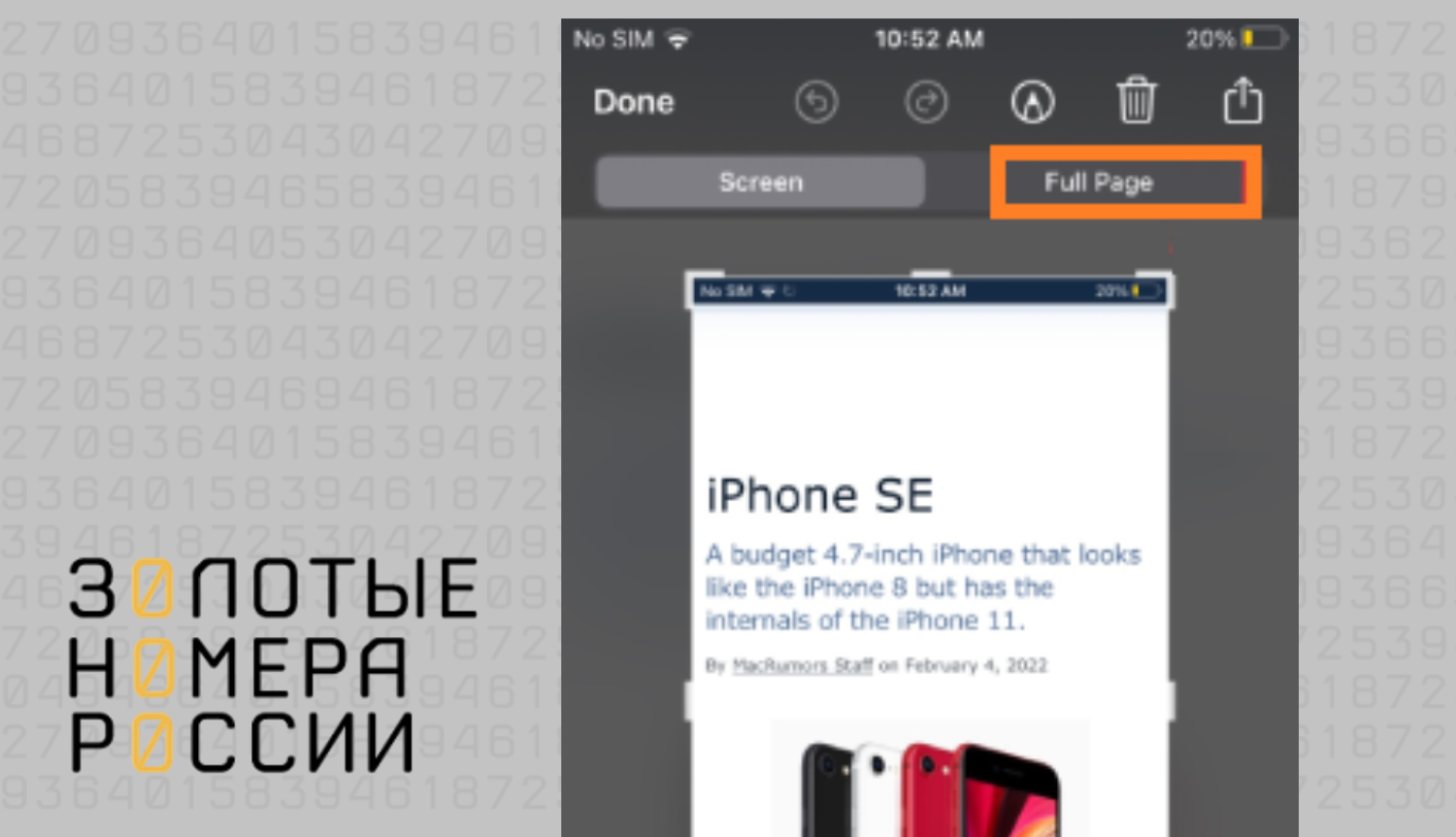
Работайте как профессионал — снимайте длинный скриншот с прокручиванием, iPhone дает такую возможность.
- Откройте браузер Safari на телефоне;
- Откройте статью, которую хотите снять;
- Нажмите боковые кнопки для снятия обычного скриншота;
- Откройте миниатюру, которая появилась;
- Обратите внимание на меню в верхней части экрана — выберите там Вся страница. Вся информация будет использована для создания длинного скриншота.
Вместо длинного скриншота удобно делать запись экрана. Как это сделать?
- Откройте пункт управления из верхней шторки, далее коснитесь иконки Запись экрана;
- Дождитесь окончания трехсекундного обратного отсчета;
- Откройте страницу в браузере, которая вам нужна, и прокрутите от начала до конца;
- Для окончания записи экрана нажмите на красный статус в левом верхнем углу экрана — запись будет остановлена.
Результат записи экрана сохраняется в галерее в формате видеоролика. Им можно поделиться удобным способом.
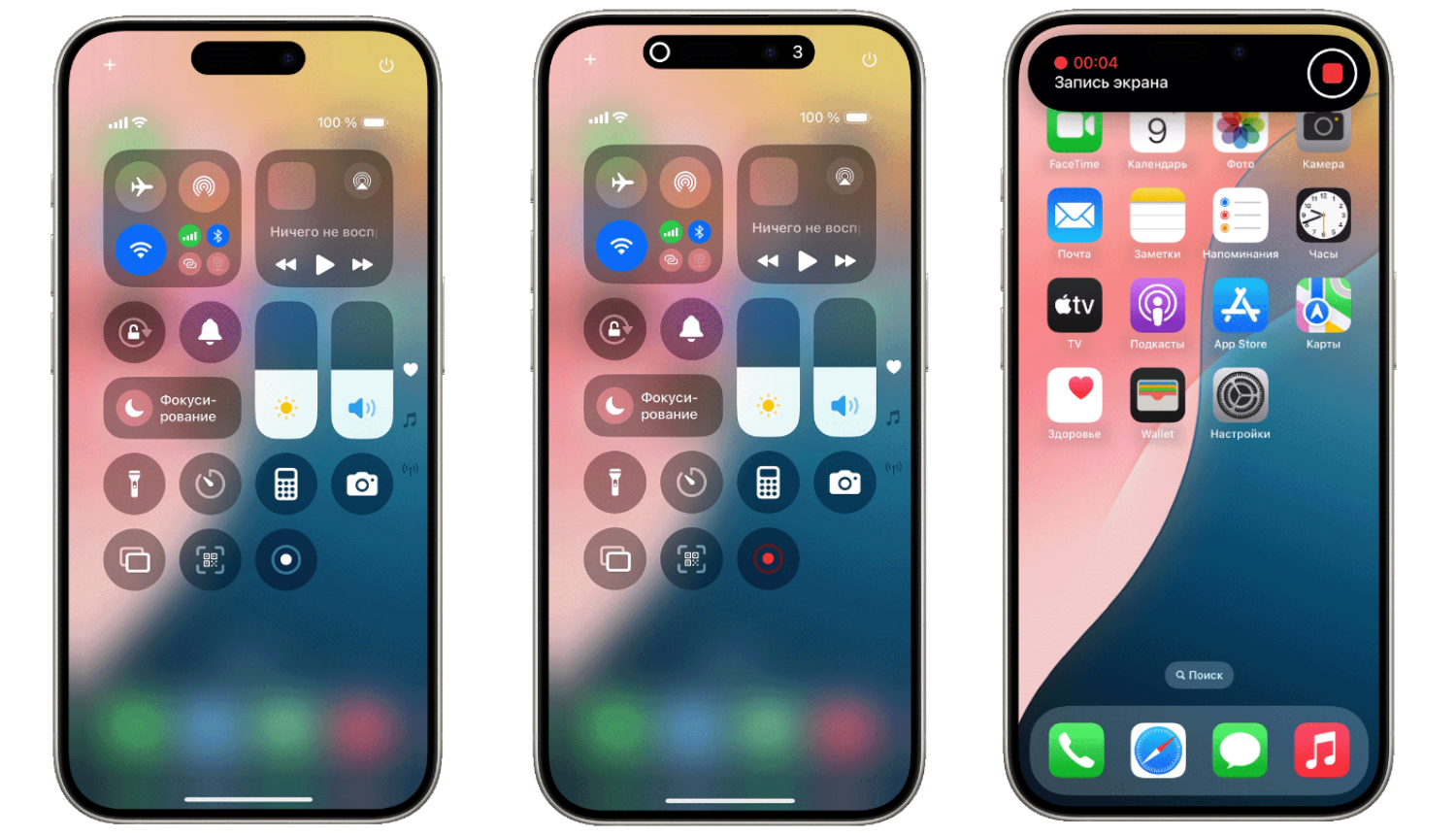
Что можно сделать со скриншотом
В миниатюре со скриншотом можно делать разметку, выделять важные элементы, закрашивать определённые места. Для этого нажмите в верхнем меню на значок карандаша.
Вот какие действия можно произвести со скриншотом:
- Обрезать по рамке;
- Выделить текст на скриншоте, скопировать его и вставить в Заметки, отправить куда угодно — эта функция появилась в последних версиях операционной системы;
- Добавить стикер — эта возможность появится, если нажать на значок плюса в правом нижнем углу (наборы стикеров можно загружать из App Store, можно также создавать собственные стикеры в приложении Сообщения или использовать для них элементы фотографий и Live Photo);
- Добавить описание снимка;
- Добавить текстовый блок;
- Вставить подпись;
- Добавить фигуру, которая закроет часть изображения;
- Установить непрозрачность разной степени.
На скриншоте можно рисовать линии, стрелки. Во время рисования:
- Изменяйте толщину линии с помощью выбора нужного инструмента рисования (перо, карандаш, кисть);
- Изменяйте цвет линии
- Меняйте прозрачность линии регулированием ползунка на шкале.
Любое действие при редактировании скриншота можно отменить. Обязательно освойте инструмент редактирования снимков, это достаточно мощная система со множеством инструментов. Скриншот можно довести до совершенства!
После разметки и подсветки важного на скриншоте используйте меню Поделиться для его отправки. Его можно отправить в мессенджеры, сохранить в Файлы, добавить в новую короткую заметку, присвоить контакту, выложить в общий альбом, отправить по Airdrop и даже установить в качестве циферблата на часы Apple Watch.
Интересная опция из меню поделиться — Найти через Google объектив. Она означает, что Google произведет поиск по картинке. Так вы можете сфотографировать какой-либо предмет, элемент, а потом через Google найти, как он называется, где купить и т.д.
Даже в таком простом деле, как создание скриншота, есть свои трюки и лайфхаки. Они не расширяют функционал, а помогают делать привычные вещи по-новому. Приведем несколько примеров:
1. Быстрая отправка скриншота. Не всегда нужно что-то менять в списке экрана, иногда его нужно просто отправить по назначению. Попробуйте использовать такой способ: как только в левом нижнем углу появится миниатюра, задержите на ней палец — сразу выйдете в меню Поделиться, остаётся только выбрать приложение для отправки. Идеально подходит для случаев, когда скриншот не надо обрезать или рисовать на нем.
2. Увеличить часть скриншота. В режиме редактирования готового скриншота в правом нижнем углу нажмите значок плюса, а потом выберите Лупа. Это более изящный способ выделить важную часть на снимке, чем обводка.

3. Ровно обвести объект. Если вы быстро нарисовали вокруг части снимка фигуру пальцем, чуть задержите его в одном месте — система автоматически выровняет вашу линию, и вы отправите аккуратный скриншот с идеальным кругом.
4. Отправка скрина в мессенджеры. Есть ещё интересный способ отправки без редактирования. Сделайте скриншот, и пальцем правой руки зажмите его, он как бы прицепится к пальцу и будет готов для перемещения. Левой рукой откройте нужное приложение и чат — это может быть WhatsApp, Telegram, сообщения VK и т.д. Перетащите скриншот в нужный чат и отпустите для отправки. Такой нетривиальный способ, для которого потребуется сразу две руки. Может получиться не с первого раза, тренируйтесь.
5. Сохранение скриншота без миниатюры. Снимки экрана сохраняются в отдельный альбом, и можно немного поработать с тем, чтобы они сразу отправлялись туда, а не появлялись в виде миниатюры на экране. Для этого придется освоить Команды на iPhone.
Выполняем следующую последовательность действий:
- Открываем иконку Команды (загрузите её из AppStore, если не нашли на рабочих столах);
- Нажимаем + на вкладке Быстрые команды (добавить);
- Выбираем Добавить действие — Сделать снимок экрана (находим поиском по словам);
- Нажимаем на это действие;
- Через поиск ищем Сохранить в фотоальбом;
- Нажмите на стрелку у названия команды и задайте собственное имя этого процесса, настройте цвет иконки при необходимости.
Теперь из меню настроек Универсальный доступ можно настроить собственный скрипт.
Пройдите по пути Настройки — Универсальный доступ — Опорно-двигательный аппарат.
Выберите Касание — Касание задней панели.
Установите нужное количество касаний (по вашему выбору), а затем пролистайте до Быстрые команды.
Поставьте отметку напротив вашей созданной команды.
Таким образом, вы создали собственный скрипт — при определённом числе постукиваний по задней панели будет создаваться снимок экрана и сохраняться сразу в альбоме. Обычный способ создания скриншота кнопками тоже будет работать.
Вообще, Команды на iPhone открывают невероятное количество дополнительных способов взаимодействия с телефоном, но для их эффективного освоения нужно потратить время.
6. Переименование скриншота. Если вам приходилось искать скриншоты на компьютере, вы знаете, что у них очень неудобные названия, не сразу понятно, какой именно из них нужен. Эту ситуацию можно исправить, если научить iPhone присваивать им другие имена при создании.
И здесь вновь потребуется функционал Команд.
- Откройте приложение Команды, далее вкладку Быстрые команды.
- Нажмите + в верхнем правом углу — добавить новую команду.
- Добавьте из списка действия: Сделать снимок экрана, Задать имя, Сохранить в альбом. В действии Задать имя над клавиатурой выберите опцию Спрашивать каждый раз.
- Переименуйте команду по своему усмотрению и нажмите Готово.
- Переходим в Настройки — Универсальный доступ — Касание.
- Пролистайте до самого низа и откройте настройки Касания задней панели.
- В нужном количестве касаний найдите только что созданную команду и установите галочку на нее.
Теперь после двойного или тройного постукивания у вас будет появляться окно для задания имени скриншота.
Надеемся, вы почувствовали себя настоящим гуру в таком простом деле, как создание скриншотов, и значительно расширили потенциал этой команды.
Приложения для создания скриншотов на iPhone
"Айфоны" предоставляют богатый функционал для работы со скриншотами, но если нужны ещё более продвинутые инструменты, необходимо загрузить дополнительные приложения из AppStore.
Вот какие приложения можно рассмотреть.
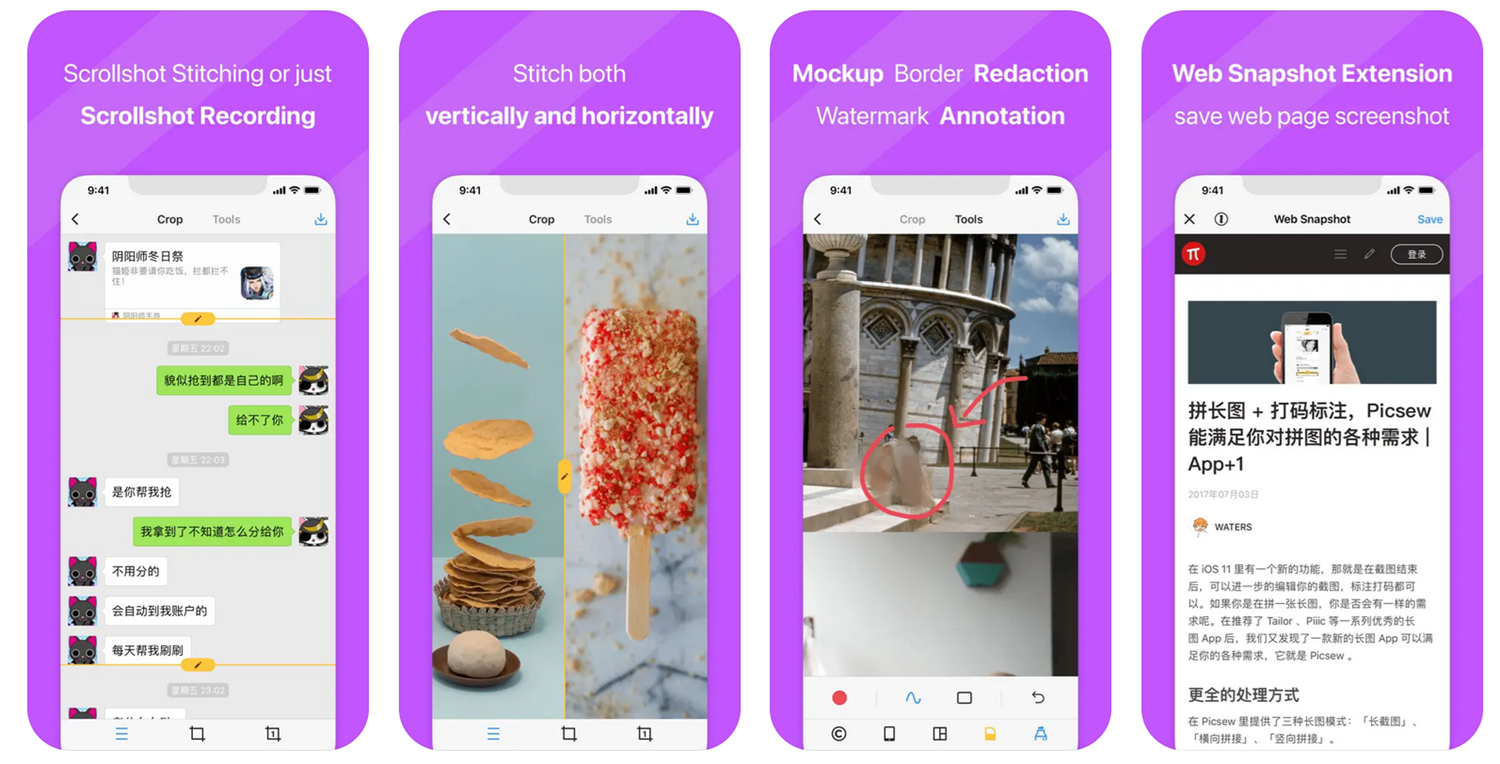
Picsew. Неоднократный победитель различных обзоров и рейтингов в категории Инструменты. Позволяет автоматически соединять несколько скриншотов в один длинный, функция называется Scrollshot. Кроме того, среди возможностей:
- Выбор области снимка вручную с использованием вертикальных и горизонтальных линеек;
- Слияние и вывод длинного скриншота в высоком разрешении;
- Экспорт в PDF:
- Аннотации, добавление водяных знаков на снимок;
- Запись прокрутки экрана без создания отдельных скриншотов.
С этим приложением удобно делать длинные скриншоты любого контента, который можно скроллить, будь то: переписка в мессенджерах, список дел, длинная статья и т.д.
Capture. Приложение для создания скриншотов и обработки информации с них. Оно позволяет извлекать с картинок в буфер обмена номера телефонов, электронную почту, ссылки, просто текст.
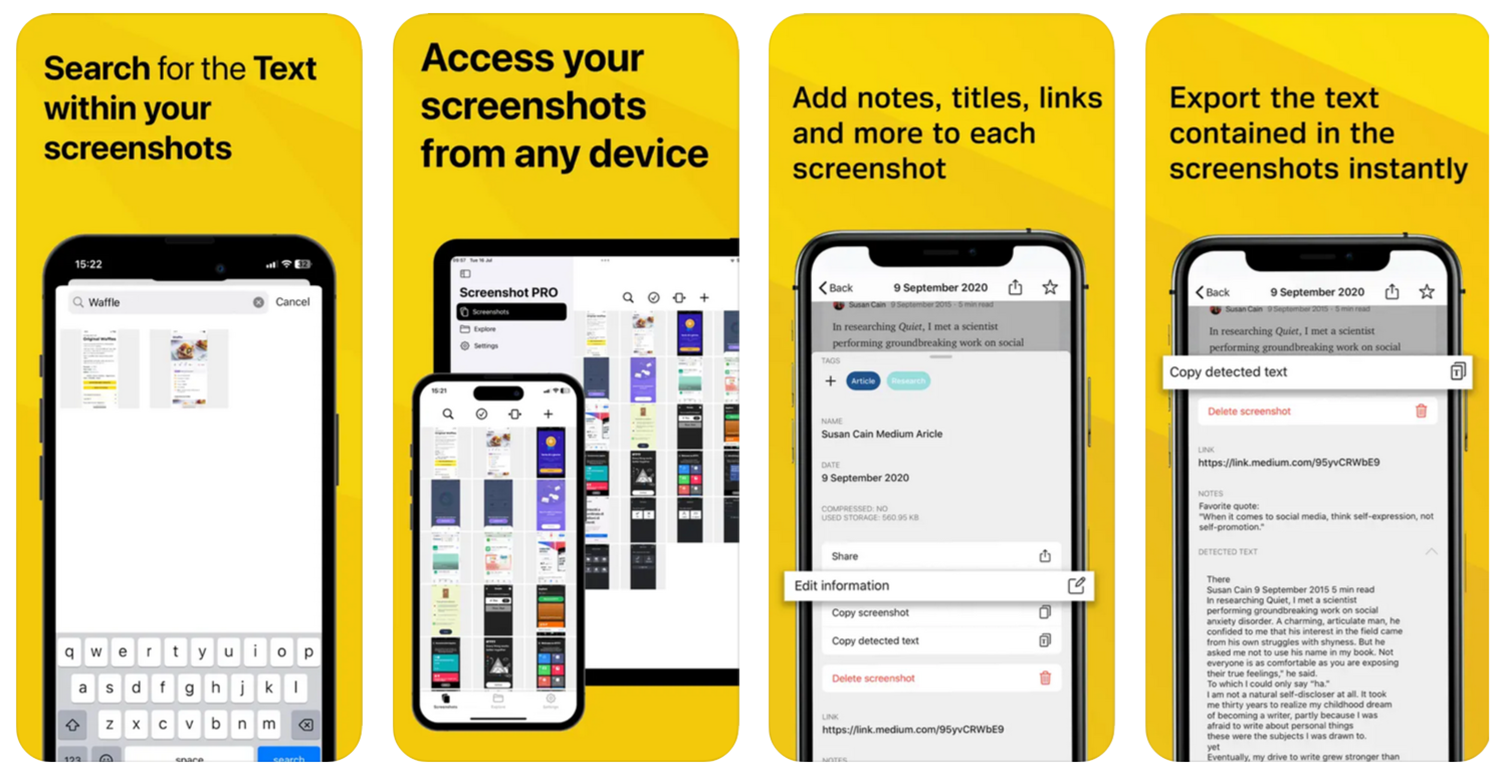
Screenshot PRO. Если приходится создавать множество скриншотов, это лучшее приложение для их систематизации. Позволяет:
- Искать текст из картинок (благодаря искусственному интеллекту может искать слова с картинки — только на латинице);
- “экспортировать текст из скриншотов, просто сохраняя его в буфер обмена для вставки в любое приложение;
- Оставлять теги для скриншотов, делить их на категории для быстрого поиска;
- Получать доступ к скриншотам через iCloud;
- Сжимать скриншоты, чтобы они занимали меньше места;
- Для каждого скриншота добавлять описание и заметки, чтобы потом их было легче найти в альбоме;
- Защищать скриншот через Face-ID или Touch-ID;
- Выбирать множество скриншотов для того, чтобы поделиться или удалить их.
Все программы из AppStore для глубокой работы со скриншотами предполагают встроенные покупки, но есть и бесплатный функционал.
Выводы
Сделать скриншот на iPhone очень просто: достаточно зажать кнопку питания и увеличения громкости одновременно. Этот телефон предлагает широкие возможности для редактирования снимков экрана, от рисования до вставки собственной подписи.
Ещё больше расширить функционал помогают Команды на iPhone — они позволяют создать собственные сценарии работы со снимками, систематизировать их. В магазине приложений AppStore есть утилиты для продвинутой работы со скриншотами, но все они предполагают встроенные покупки. Рекомендуем тщательно разобраться в базовых возможностях iPhone — этого функционала достаточно 99% пользователей.











